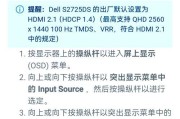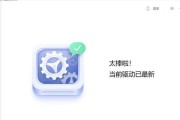在这个数字时代,电脑已成为我们日常生活中不可或缺的一部分。但当我们在设置电脑显示器时,可能会遇到连接问题,这有可能会影响到我们的工作效率或是娱乐享受。不用担心,本文将为你提供一个详细且全面的指南来帮你解决电脑显示器连接问题,并进行正确的设置。
一、检查硬件连接
在开始软件设置之前,首先确保所有的硬件连接都是正确的。这包括显示器与电脑主机的连接线(如VGA、HDMI、DVI或DisplayPort等),以及电源线和电源的开启状态。
1.确认连接线
检查连接线是否完好无损,并确保两端都牢固地插入电脑和显示器的端口。
如果可能,尝试更换另一条连接线看是否能解决问题。
2.排查电源
确保显示器和电脑主机都已经接通电源,并且开启。
观察显示器的指示灯状态,以判断是否正常接收到信号。
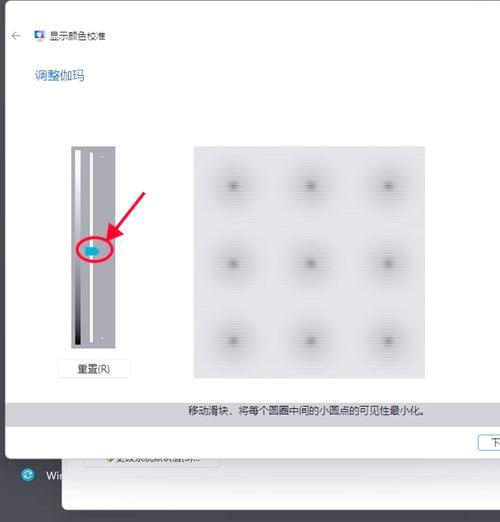
二、设置显示模式
检查之后,如果显示器依然没有显示,需要进入电脑的显示设置进行检查和调整。
1.Windows系统设置
右键点击桌面,选择“显示设置”。
查看是否检测到显示器,如果不显示,尝试点击“检测”进行检测。
在“多显示器”选项中选择“扩展这些显示器”来使用多屏显示,或选择“复制这些显示器”来保持相同显示内容。
2.macOS系统设置
点击苹果菜单>“系统偏好设置”>“显示器”。
在“显示”选项卡下,你可以设置显示器的布局和分辨率。
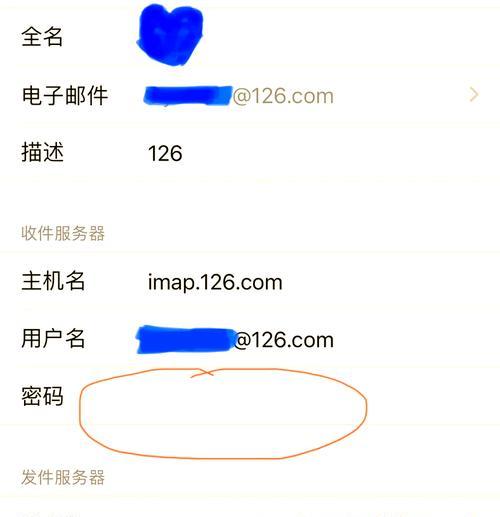
三、调整分辨率和刷新率
连接无误后,调整合适的分辨率和刷新率对于保证画面显示的清晰度和流畅度至关重要。
1.调整分辨率
在显示设置中找到“分辨率”选项。
选择一个适合你的显示器尺寸和建议分辨率的选项。
2.设置刷新率
在“高级显示设置”中找到刷新率选项,单位通常是Hz。
选择一个适合你的显示器规格的刷新率,通常为60Hz或更高。
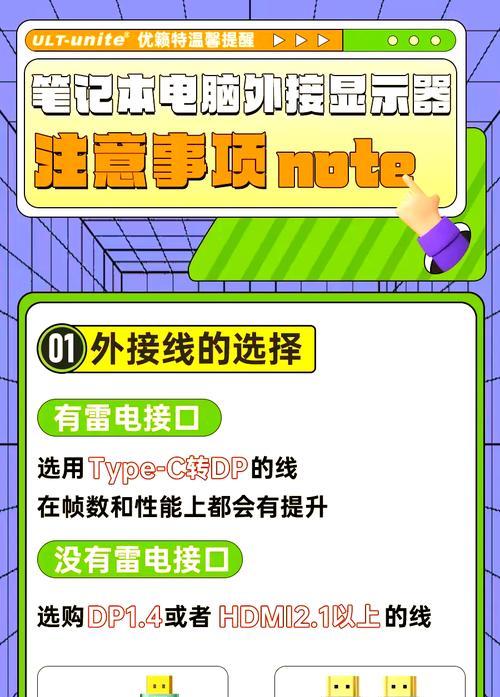
四、疑难问题排查
如果经过上述操作显示器仍没有显示,就需要采取一些疑难问题排查的步骤。
1.更新显卡驱动
确保你的显卡驱动是最新版本,过时的驱动可能会导致连接问题。
访问显卡制造商官网下载最新驱动进行更新。
2.检查显卡问题
如果电脑拥有多个显示输出端口,请尝试使用其他端口,以排除端口故障的可能性。
如有备用显卡,可以更换显卡看看问题是否得到解决。
3.进行故障诊断
使用操作系统的故障诊断工具检查问题。
在Windows中,可以通过“故障排除”功能来诊断显示问题。
五、其他常见问题和实用技巧
除了上述问题解决办法,还有一些常见的问题和实用的技巧值得一提。
1.检查显示器自身设置
不少显示器都有自己的菜单系统,你可以进入菜单检查是否有输入源或信号问题。
确保显示器不是处于节能模式或是已经切换到正确的输入源。
2.使用正确的输入源
当你有多个输入设备连接到显示器时,确保显示器的输入源与你的电脑输出端口匹配。
3.尝试使用不同的接口
如果当前使用的连接线接口无法正常工作,根据你的显示器支持的接口类型,尝试更换其他类型的视频线。
通过以上步骤的详细阐述,相信大家对如何设置电脑显示器时遇到的连接问题有了更清晰的认识。无论是硬件的检查、软件的设置,还是疑难问题的排查,每一步都是通往最终解决问题的关键。希望这篇指南能帮助到你,让你的电脑显示器连接问题迎刃而解。
标签: #电脑显示器