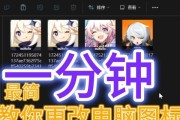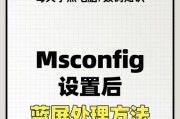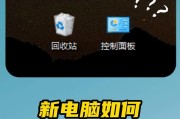在日常使用电脑过程中,拥有清晰可见的桌面图标对于提高操作效率至关重要。桌面图标太小或太大,都会影响用户的使用体验。我们应该如何调整电脑桌面图标大小呢?本文将详细介绍几种简单实用的电脑图标放大方法,让您的桌面图标随心所欲地调整,以适应您的视觉和使用习惯。
1.在Windows10系统中调整电脑桌面图标大小
1.1通过鼠标右键菜单修改
Windows10提供了非常直观的操作方式来调整桌面图标大小。
请将鼠标光标移动到桌面的空白区域。
右键点击鼠标,在弹出的菜单中选择“查看”选项。
在下拉菜单中选择“小图标”、“中图标”或“大图标”,即可看到桌面图标大小的变化。
1.2通过“显示设置”调整
如果上述方法不满足您的需求,您还可以尝试通过系统的“显示设置”进行更精细的调整。
点击屏幕左下角的“开始”按钮,选择“设置”图标。
在“设置”菜单中选择“系统”。
在系统设置中,找到并点击“显示”选项。
向下滚动至“更改文本、应用等项目的大小”部分。
通过滑动条,调整“比例与布局”中的百分比,可以更改图标的显示大小。
调整后,点击“应用”按钮,并在弹出的对话框中选择“保持更改”来保存设置。

2.在macOS系统中调整电脑桌面图标大小
2.1使用触控板和鼠标调整
macOS用户可以通过快捷键或触控板手势来快速调整桌面图标大小。
使用两手指捏合手势:在触控板上用两根手指捏合,缩小图标;分开两手指,放大图标。
使用快捷键:按住Command键的同时使用鼠标滚轮上下滚动,也可以调整图标大小。
2.2通过系统偏好设置调整
当然,您也可以通过“系统偏好设置”来进行更细致的桌面图标大小调整。
点击屏幕顶部左上角的苹果菜单。
选择“系统偏好设置”。
在弹出的窗口中选择“桌面与屏幕保护程序”。
在“桌面”标签下,您可以选择不同的桌面图片以及设置桌面布局。
如果需要更改图标大小,需要在桌面布局中找到“图标大小”选项,通过滑动条调节到合适的大小。

3.实用技巧:保持图标一致性
无论是在Windows还是macOS系统中,调整图标大小后,保持图标的一致性很重要。您可以通过设置统一的比例,让桌面上的图标大小看起来更加协调一致。

4.常见问题解答
4.1图标放大后如何恢复原大小?
在Windows中,可以通过右键点击桌面,选择“查看”然后选择“中图标”或“小图标”以恢复正常大小。
在macOS中,重复上述调整图标的触摸板手势,或取消勾选“使用大图标”进行恢复。
4.2图标调整后不生效怎么办?
确保您没有在桌面上打开多个窗口或应用程序,有时这可能会影响图标大小的调整。
尝试重新登录您的账户或重启电脑,这种情况下更改设置通常会生效。
5.
调整电脑桌面图标大小,无论是使用Windows系统还是macOS系统,都是非常简单方便的。通过上述方法,您可以轻松地将桌面图标调整到最合适的大小,从而提高您的工作效率和使用舒适度。如果在调整图标时遇到任何问题,可以参考本文提供的常见问题解答,或查找更多相关资料。不妨根据自己的喜好和需求,让您的电脑桌面更加个性化和高效。
标签: #电脑桌面