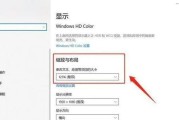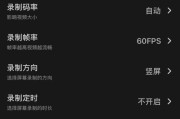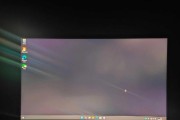在我们使用电脑的过程中,屏幕突然出现两边黑屏的情况时有发生,这不仅影响了我们的使用体验,还可能反映出一些潜在的硬件或设置问题。电脑屏幕两边黑屏是什么原因造成的?又有哪些解决方法?本文将为您详细介绍,并提供实用的解决方案。
一、视频信号问题
1.1分辨率设置不适当
电脑屏幕两边黑屏可能是因为显示器与电脑显卡的分辨率设置不匹配。如果分辨率过高或过低,超过了屏幕支持的范围,显示器将无法正常显示图像,导致黑屏。
解决方法:
重启电脑,在显示器设置菜单中调整到推荐分辨率。
如果无法进入系统,尝试进入安全模式调整分辨率设置。
1.2接口不匹配
使用错误的视频接口连接电脑与显示器,也会导致两边黑屏的情况。使用HDMI接口的电脑通过DVI线连接LCD显示器,这类不匹配的情况将直接影响显示效果。
解决方法:
检查显示器和显卡支持的接口类型,使用正确匹配的视频线。
如果没有匹配的线缆,可以考虑使用转接头进行适配。

二、硬件故障
2.1显卡问题
显卡驱动未正确安装或显卡硬件故障均会导致屏幕两边黑屏。
解决方法:
更新显卡驱动程序到最新版本。
检查显卡硬件,如风扇运转情况,清理灰尘,或在另一台电脑上尝试显卡,以排除故障。
2.2显示器故障
显示器老化或内部零件损坏,也可能导致两边黑屏。
解决方法:
检查电源线和视频线是否牢固连接。
尝试在另一台电脑上使用该显示器,以排除显示器自身问题。
若条件允许,可找专业人员检测维修。
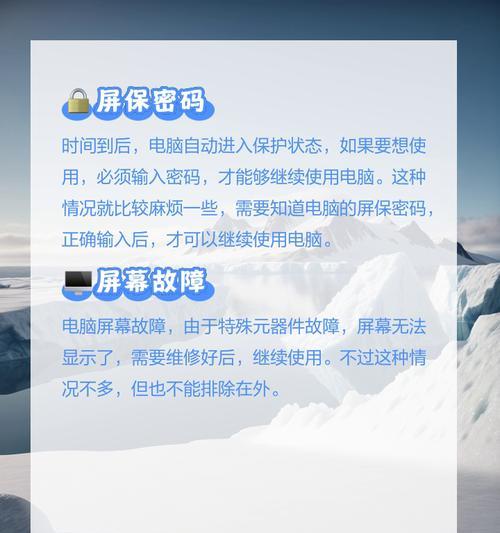
三、系统设置问题
3.1显示设置错误
不当的显示设置,如屏幕位置设置错误,同样会导致两边黑屏。
解决方法:
进入“控制面板”→“显示设置”→“显示器”选项卡,调整屏幕位置与宽度。
检查“缩放和布局”设置,确保缩放比例符合100%。
3.2显卡控制面板问题
显卡控制面板设置不当,如扩展桌面、镜像显示等选项错误配置,也可能导致两边黑屏。
解决方法:
进入显卡控制面板(如NVIDIA控制面板),检查并调整相应的显示设置。

四、多显示器设置不当
4.1拓展模式设置错误
当使用双显示器或多显示器设置时,如果错误地将主显示器设置为拓展模式,也可能出现一端或两边黑屏。
解决方法:
在显卡控制面板中,正确设置哪一个是主显示器,并调整显示模式为复制或仅显示在主显示器上。
五、软件冲突
5.1软件或游戏设置
某些软件或游戏支持比显示器更宽的分辨率,如果在全屏模式下启动,可能导致两边黑屏。
解决方法:
在软件或游戏设置中调整显示模式,选择适合你显示器的分辨率。
可尝试以窗口模式运行,避免全屏带来的显示问题。
5.2第三方程序冲突
有时候,第三方软件或病毒程序可能干扰系统正常显示。
解决方法:
使用杀毒软件扫描电脑,排除病毒或恶意软件。
关闭或卸载最近安装的软件,尝试是否能解决问题。
六、常见问题与实用技巧
6.1更新BIOS
有时候,电脑的BIOS版本过旧也可能导致显示异常。
解决方法:
访问PC制造商网站,查看是否有新的BIOS更新并按照官方指南更新BIOS。
6.2电源问题
不稳定的电源供应也可能造成显示问题。
解决方法:
确保电源线连接稳定,并使用质量良好的电源适配器。
如果问题依旧,可能需要检查电源供应器是否需要更换。
6.3内存问题
内存条故障或插槽接触不良也可能影响显示。
解决方法:
检查内存条是否有损坏,尝试重新插拔内存条。
在BIOS设置中测试内存,看是否能检测到内存问题。
6.4驱动程序冲突
多个显示驱动程序冲突会导致显示问题。
解决方法:
卸载不必要的显示驱动程序,保留最新且最适合您显卡的驱动程序。
七、综合以上
电脑屏幕两边黑屏的原因多种多样,从简单的设置问题到复杂的硬件故障都可能导致此现象。解决方法也相应地覆盖从调整显示设置到硬件更换的广泛范围。通过仔细排查可能的问题源并运用本文提供的解决方案,您应能有效解决大部分相关问题。记得在解决问题的过程中,保持耐心、一一测试,并确保在处理硬件时采取必要的安全措施。一旦问题解决,您的电脑屏幕两边将不再有恼人的黑屏现象,您的工作和娱乐体验都将恢复正常。
如您在进行故障排除时遇到任何具体问题,欢迎提出,我们将进一步提供指导。
标签: #电脑屏幕