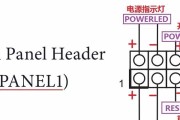在日常使用电脑时,我们经常会遇到需要临时离开但又不希望关闭电脑的情况,此时息屏功能就显得非常实用。通常情况下,电脑的关机键是被用来关闭系统或重启的,但如果你希望将这个键改为实现屏幕关闭的效果,从而达到节能和保护隐私的目的,那么本文将为你详细介绍如何进行设置。
一、了解电脑关机键与息屏的区别
在开始之前,首先需要明确电脑的关机键和息屏键是两个不同的功能。关机键会关闭整个系统或重启电脑,而息屏仅仅是将屏幕关闭,但电脑仍然处于运行状态,可以随时唤醒继续工作。了解这两者的区别对于进行后续的设置十分重要。

二、电脑关机键改为息屏的设置步骤
1.Windows系统设置
步骤一:进入设置界面
点击屏幕左下角的“开始”按钮。
在弹出的菜单中选择“设置”选项。
步骤二:电源和睡眠设置
在设置界面,点击“系统”选项。
在左侧菜单中找到并点击“电源和睡眠”。
在右侧界面中,点击“其他电源设置”。
步骤三:更改当前电源按钮的行为
在打开的新界面中,点击左侧的“选择电源按钮的功能”链接。
在接下来的界面中,你会看到“当前按下的电源按钮设置为:”的选项。
将“关机”更改为“切换到睡眠”选项。这样,当你按下电源按钮时,电脑屏幕会息屏,但电脑仍保持运行状态。
2.Mac系统设置
步骤一:打开系统偏好设置
点击屏幕左上角的苹果菜单,选择“系统偏好设置”。
步骤二:调整电源按钮的行为
在系统偏好设置中选择“节能器”。
在节能器设置中,点击“电源按钮”标签。
将“当按下电源按钮时”选项设置为“将显示器置于睡眠状态”。

三、关于设置的实用技巧与注意事项
技巧一:自定义键盘快捷键
如果你希望使用其他按键来实现息屏,Windows系统允许你自定义键盘快捷键:
打开“控制面板”>“硬件和声音”>“键盘”。
在“键盘属性”窗口中选择“快捷键”标签。
点击“电源管理”,然后在下面的列表中选择“用电池”或“接通电源”,设置你需要的快捷键。
技巧二:使用任务计划程序
对于一些高级用户,可以通过任务计划程序来设置一个特定的任务,定时让系统进入睡眠状态,从而达到息屏的效果。但这需要一定的操作技巧和对任务计划程序的理解。

注意事项:
在进行设置更改之前,请确保所有重要工作已经保存,以免因误操作导致数据丢失。
不同型号的电脑可能在设置选项上存在差异,若在设置过程中遇到困难,建议查阅相应的电脑说明书或联系厂商客服。
将关机键改为息屏功能可能会让不熟悉该设置的人产生误会,故操作前最好告知同使用该电脑的人。
通过上述步骤,你可以轻松地将电脑的关机键改为息屏键,以适应不同的使用场景。如果需要进一步了解其他相关设置或遇到问题,欢迎继续探讨和提问。
标签: #关机键