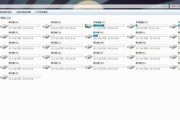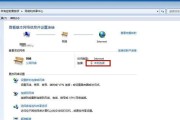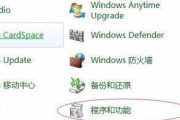在使用Windows7操作系统时,遇到共享软件没有权限的问题可能会阻碍您的工作流程。这种情况通常发生在尝试访问、修改或使用网络上的共享资源时。本文将针对这一问题提供详尽的解决步骤,帮助您顺利解决权限问题。
问题背景与重要性
Windows7是微软公司推出的一个操作系统,因其稳定性和易用性深受许多用户喜爱。但在共享资源时,尤其是在多用户环境中,权限问题经常发生,导致用户无法正常访问或使用其他用户的文件或软件。权限问题的解决不仅有助于保护数据安全,还能够确保网络资源被合理高效地使用。
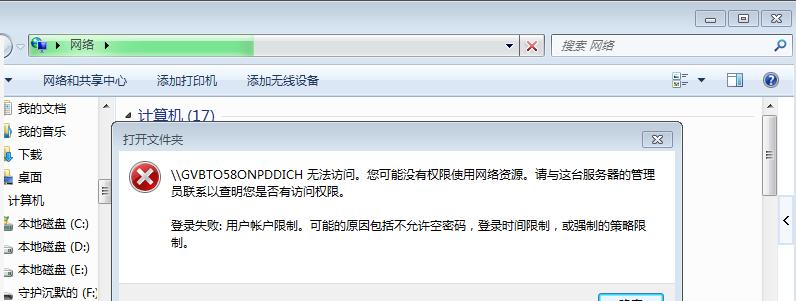
了解权限问题
在Windows7中,文件和文件夹的权限决定了用户可以对这些资源执行的操作类型。没有正确的权限,用户可能无法读取、写入或执行文件。掌握基本的权限设置知识,对日常使用和维护系统安全至关重要。
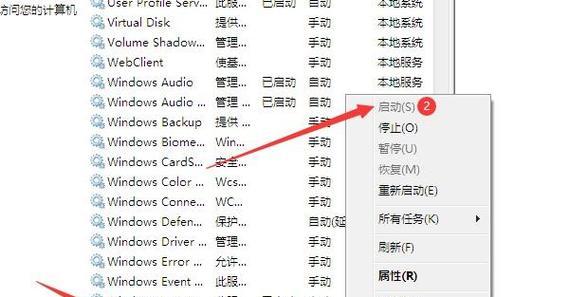
解决共享软件无权限的步骤
第一步:确认账户权限
确保尝试访问共享资源的账户拥有足够的权限。通常,您需要具有管理员权限才能更改文件权限。
点击“开始”菜单。
选择“控制面板”。
在控制面板中,点击“用户账户和家庭安全”,然后选择“用户账户”。
查看当前登录的用户账户类型,若为“标准用户”,则需要以管理员身份登录。
第二步:检查网络共享设置
确保网络共享设置正确,以便正确共享资源。
打开“网络和共享中心”。
点击“更改高级共享设置”。
展开所有设置并确保“启用网络发现”和“启用文件和打印机共享”处于打开状态。
第三步:修改共享软件的权限
定位到共享软件所在的文件夹。
右键点击文件夹,选择“属性”。
转到“安全”选项卡,查看当前权限设置。
点击“编辑”来修改权限,并为需要的用户账户添加“读取”和“写入”权限。
确认更改并保存。
第四步:使用命令行解决权限问题
在某些情况下,使用命令提示符(CMD)可以更直接地解决问题。
按下`Win+R`键,输入`cmd`并按回车键打开命令提示符。
使用`icacls`命令行工具来修改权限,例如:`icaclsC:\共享文件夹路径/grant用户名:F`。
第五步:检查和修复文件系统错误
有时候,文件系统的错误也会导致权限问题。
在文件资源管理器中,右键点击磁盘分区。
选择“属性”,然后切换到“工具”选项卡。
点击“检查”按钮,按照提示修复文件系统错误。
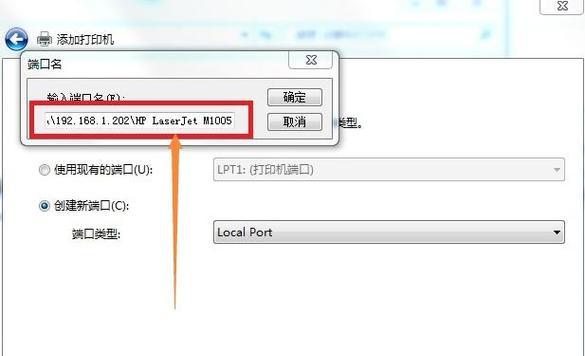
常见问题和实用技巧
Q1:如何为网络中的其他用户设置权限?
A1:通过右键点击共享文件夹,选择“属性”,再选择“安全”选项卡,您可以看到当前所有用户列表。点击“编辑”然后选择特定的用户组或用户,并为其分配相应的权限。
Q2:如果更改权限后仍然无法访问怎么办?
A2:如果更改权限后问题依旧,尝试注销当前用户并重新登录,或者重启计算机。也有可能是防火墙设置阻止了访问,确保网络设置和防火墙规则允许所需的访问。
Q3:什么是NTFS权限?
A3:NTFS权限是针对NTFS分区中文件和文件夹的一种安全性特性,它允许用户指定哪些用户或用户组可以访问其文件。
Q4:如果我有多个账户,如何高效管理权限?
A4:对于有多个账户的情况,您可以创建用户组,并将用户账户添加到相应的用户组中。您可以为这些组分配权限,从而简化管理。
Q5:如何防止文件和文件夹权限被意外更改?
A5:为防止权限被意外更改,可以设置权限继承规则,或者通过组策略编辑器(gpedit.msc)来设置文件权限的策略。
结语
综上所述,Win7共享软件无权限的问题通常可以通过检查账户权限、网络共享设置、直接修改权限、使用命令行工具以及检查和修复文件系统错误等步骤来解决。如果在尝试上述步骤后仍有问题,可能需要更深入地检查系统配置或寻求专业技术人员的帮助。希望本文能帮助您顺利解决权限问题,让共享资源更加方便快捷。
标签: #win7