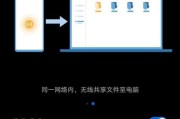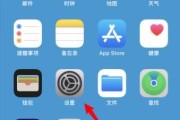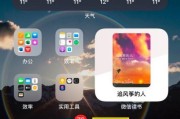而其中截屏功能更是使用频率较高的功能之一、苹果手机一直以来都备受用户喜爱。让你随时随地捕捉到重要的画面,本文将介绍3种简便方法,无需任何第三方应用,只需简单按键或手势即可完成,教你如何轻松截屏苹果手机。

1.按键组合截屏
1.1按下手机的“电源键”和“Home键”同时按住

1.2等待屏幕短暂闪烁,并伴有相机快门声
1.3截屏图片将会出现在相册中的“相机胶卷”文件夹内
2.使用侧边按键截屏(适用于iPhoneX及以后的机型)

2.1按住手机侧边的“电源键”和“音量上键”同时按下
2.2屏幕会短暂闪烁,并伴有相机快门声
2.3截屏图片将会出现在相册中的“相机胶卷”文件夹内
3.使用手势截屏(适用于iOS14及以后的系统版本)
3.1打开手机的“设置”应用
3.2滑动屏幕并选择“控制中心”
3.3点击“自定义控制项”并找到“屏幕截图”
3.4点击绿色的加号,将“屏幕截图”添加到“控制中心”
3.5在任何界面,向上滑动并打开“控制中心”
3.6点击“屏幕截图”图标即可进行截屏
4.将截屏图片进行编辑
4.1打开相册中的“相机胶卷”文件夹
4.2选择要编辑的截屏图片,并点击右上角的编辑按钮
4.3可以进行剪裁、旋转、调整亮度、对比度等操作
4.4点击“完成”后,可选择保存或分享编辑后的图片
5.如何截取长页面
5.1打开需要截取的长页面,例如网页或聊天记录
5.2进行常规截屏的方法(按键组合或手势)
5.3在截屏图片的右下角点击“全屏”按钮
5.4屏幕会短暂闪烁,并自动滚动到页面的下一部分
5.5重复步骤5.3和5.4直至截取完整长页面
5.6截屏图片将会出现在相册中的“相机胶卷”文件夹内
6.如何截取屏幕录像
6.1打开“控制中心”并找到“录屏”图标
6.2点击“录屏”图标并等待倒计时结束
6.3屏幕上方会出现红色的录屏提示条
6.4进行需要录制的操作或演示
6.5点击屏幕左上角的红色录屏提示条结束录屏
6.6录屏视频将会保存在相册中的“相机胶卷”文件夹内
7.如何快速访问截屏图片
7.1打开相册应用
7.2点击底部的“相机胶卷”文件夹
7.3所有截屏图片都会按时间顺序显示
7.4滑动浏览并选择需要查看的截屏图片
8.如何删除不需要的截屏图片
8.1打开相册应用
8.2进入“相机胶卷”文件夹
8.3选择要删除的截屏图片
8.4点击右下角的垃圾桶图标
8.5确认删除即可将图片移至“最近删除”文件夹
9.截屏可能遇到的问题及解决方法
9.1截屏图片不在相册中:检查是否有设置存储位置
9.2按键组合截屏无效:尝试重新按住并同时松开按键
9.3截屏图片模糊或有黑边:检查是否有清理镜头
9.4截屏无法截取长页面:尝试使用第5种方法进行操作
10.如何分享截屏图片
10.1打开相册应用并选择要分享的截屏图片
10.2点击底部的分享按钮
10.3在弹出的分享选项中选择合适的方式,如邮件、社交媒体等
10.4根据选中的方式进行进一步操作,如填写收件人、编辑分享内容等
11.如何将截屏图片导入电脑或其他设备
11.1连接手机和电脑,确保两者建立连接
11.2打开电脑的文件管理器
11.3在文件管理器中找到连接的苹果设备
11.4导航至“相机胶卷”文件夹或其他存储截屏图片的文件夹
11.5将截屏图片复制到电脑中的合适位置
12.如何设置截屏声音开关
12.1进入手机的“设置”应用
12.2滑动屏幕并选择“声音与触感”
12.3在“提示音和触感”下找到“截屏声音”
12.4点击开关来开启或关闭截屏声音
13.截屏功能的其他应用
13.1截取购物页面,记录商品信息以备查看
13.2截取网页上的重要信息,如新闻报道或论文摘要
13.3截取聊天记录,保存有意义的对话或重要信息
13.4截取游戏画面,记录游戏成绩或分享精彩瞬间
14.截屏功能在工作学习中的作用
14.1截取学习材料,方便后续复习或整理笔记
14.2截取会议或讲座幻灯片,记录重要内容
14.3截取问题页面,方便向他人寻求帮助或解答
14.4截取工作进展或成果,用于报告或汇报工作
15.都能轻松捕捉到重要的画面,侧边按键还是手势操作、无论是按键组合,我们可以学会3种简便方法来截屏苹果手机,通过本文的介绍。帮助我们更好地记录和分享信息、截屏功能不仅方便实用,工作和日常生活中都发挥着重要的作用,而且在学习。快来尝试吧!
标签: #截屏