在我们使用电脑的过程中,内存管理是一个重要环节,它直接影响到电脑的运行速度和效率。了解如何查看和管理电脑内存空间,不仅可以帮助我们合理分配资源,也能有效提升系统性能。本文将向你全面解析电脑内存的查看和管理方法,确保每一位读者都能轻松掌握。
一、基础知识:了解电脑内存
在深入讨论之前,让我们先来了解一下什么是电脑内存。电脑内存,通常指的是RAM(RandomAccessMemory),是一种计算机系统的“短时记忆”存储器,用于临时存放数据,使得CPU能快速读取这些数据,以处理正在运行的程序和任务。
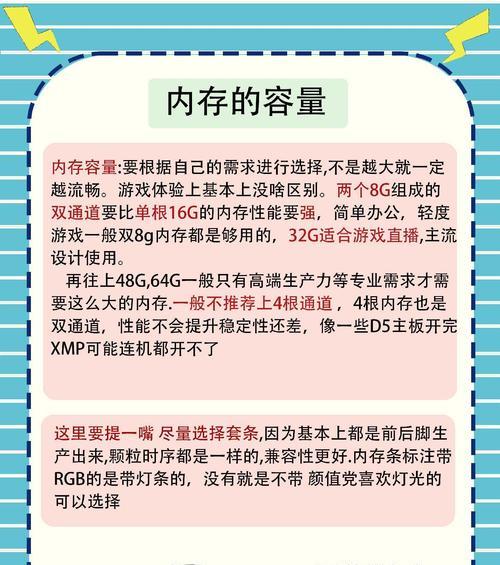
二、查看电脑内存大小
要管理电脑内存,我们首先需要了解当前的内存容量是多少。以下是一些简单的步骤可以帮助你查看电脑内存大小。
步骤一:使用Windows系统自带工具
对于Windows系统的电脑,我们可以通过“系统信息”快速查看内存大小:
1.在搜索栏输入“系统信息”或按`Win+R`键打开运行窗口,输入`msinfo32`并回车。
步骤二:通过任务管理器查看
除了“系统信息”外,也可以通过任务管理器查看内存使用情况:
1.右键点击任务栏,选择“任务管理器”或使用快捷键`Ctrl+Shift+Esc`打开任务管理器。
2.在任务管理器窗口,切换到“性能”标签页。
3.在左侧选择“内存”,右侧即可显示内存的总量、已使用量和可用量。
步骤三:使用第三方软件
如果你想获得更详细的内存信息,可以使用第三方软件,如Speccy、CPU-Z等,来查看内存大小以及详细的规格信息。
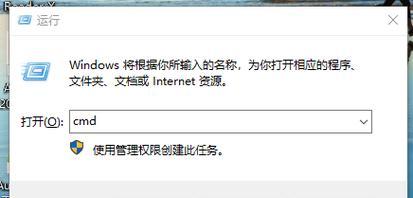
三、管理电脑内存
了解了如何查看内存后,关键是如何有效管理内存,以提高电脑性能。以下是一些管理内存的建议:
方法一:关闭不必要的启动程序
1.打开“任务管理器”。
2.转到“启动”标签页。
3.选择不需要随电脑启动而自动运行的程序,然后点击右下角的“禁用”。
方法二:使用磁盘清理工具
1.在搜索栏输入“磁盘清理”并运行。
2.选择需要清理的驱动器,然后点击“确定”。
3.系统会扫描可清理的文件,包括临时文件和系统缓存等。
4.选择要清理的项目,然后点击“清理系统文件”进一步清理。
5.点击“确定”并确认删除。
方法三:调整虚拟内存
虚拟内存是硬盘上的一部分空间,当物理内存不够用时,系统会用它来模拟内存。你可以根据自己的需要调整虚拟内存的大小:
1.右键点击“此电脑”选择“属性”。
2.在左侧选择“高级系统设置”。
3.在系统属性窗口的“高级”选项卡中,点击性能下的“设置”。
4.在性能选项窗口切换到“高级”选项卡,然后在“虚拟内存”部分点击“更改”。
5.选择系统的驱动器,然后取消“自动管理所有驱动器的分页文件大小”。
6.选择自定义大小,输入初始大小和最大大小,然后点击“设置”并“确定”。
方法四:使用内存整理工具
有许多工具可以帮助你整理内存,释放未使用的内存空间。如RamMap、MemoryDefragmenter等软件,可以深入分析内存使用情况,并帮助释放内存。
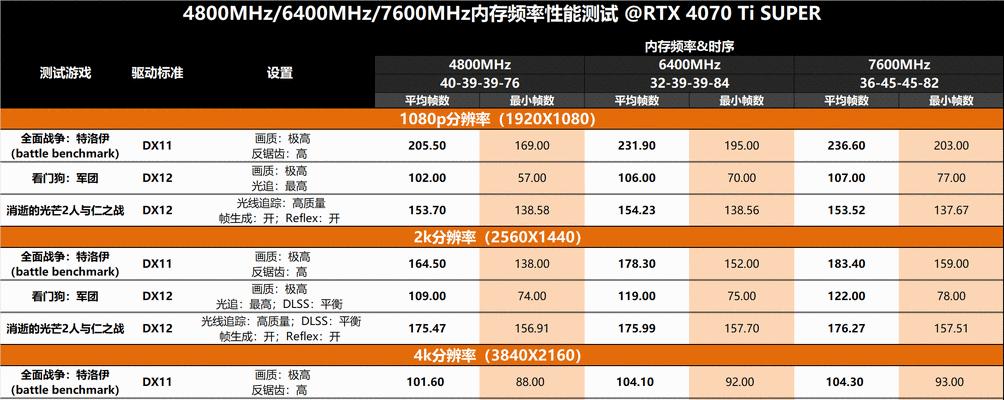
四、常见问题和解决方法
问题1:电脑运行很慢怎么办?
关闭不必要的应用程序和启动项。
使用磁盘清理删除无用文件。
检查并升级你的硬件,尤其是内存条。
问题2:如何确定电脑是否需要更多的内存?
如果经常看到内存占用接近100%,且经常出现虚拟内存不足的提示,可能需要增加物理内存。
问题3:什么是虚拟内存,为何要调整它?
虚拟内存是硬盘的一部分,用于扩展物理内存。当物理内存不足以满足需求时,系统会使用虚拟内存。适当调整虚拟内存大小,可以提高系统性能。
五、高级技巧:监控和优化内存
掌握基本的内存管理技巧之后,你还可以使用更高级的方法优化和监控内存使用情况:
技巧一:使用内存监控工具
像MicrosoftSysinternals的ProcessExplorer这样的工具可以帮助你查看哪些进程正在使用内存,并且对内存使用进行实时监控。
技巧二:定时重启系统
定期重启电脑可以清理内存中的残留数据,释放内存资源,帮助提升系统运行的流畅性。
六、结语
通过以上步骤和方法的指导,你已经掌握了查看和管理电脑内存的基本技能。合理的内存管理不仅可以让电脑运行更为高效,还能延长硬件的使用寿命。综合以上所述,希望本文能帮助你更好地了解和运用电脑内存资源,实现最佳的电脑使用体验。
标签: #电脑内存









