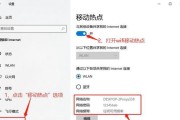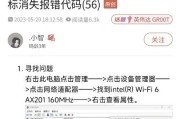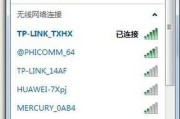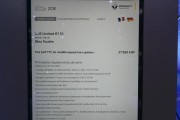随着信息技术的快速发展,无线网络(WiFi)几乎已成为家家户户的标准配置。然而,在享受便捷的无线网络服务时,不少人可能会在连接WiFi时遇到一些棘手的问题。本文将详细介绍电脑连接WiFi的步骤,并针对常见问题提供解决方案,帮助用户顺利完成连接,享受高速上网体验。
一、电脑连接WiFi的基本步骤
第1步:确保无线网络可用
在开始连接之前,请确保无线路由器已经开启,并且无线信号覆盖到您所在的电脑所在位置。
第2步:电脑上启用无线网络功能
对于笔记本电脑,无线功能通常通过硬件开关或按键来控制,确保无线网卡已打开;对于台式机,必要的无线网卡驱动程序需已正确安装。
第3步:搜索可用的WiFi网络
在电脑的右下角网络图标上点击,选择“打开网络和共享中心”或类似的选项,然后选择“更改适配器设置”,在此界面中会显示所有可用的网络。
第4步:连接到目标WiFi网络
找到感兴趣的网络名称(SSID),双击或选择连接,并输入该无线网络的密码。如果您不知道密码,则需向网络管理员询问。
第5步:验证网络连接
成功连接后,电脑会显示已连接到无线网络,并可以开始上网。可以通过访问网页来验证连接是否正常。
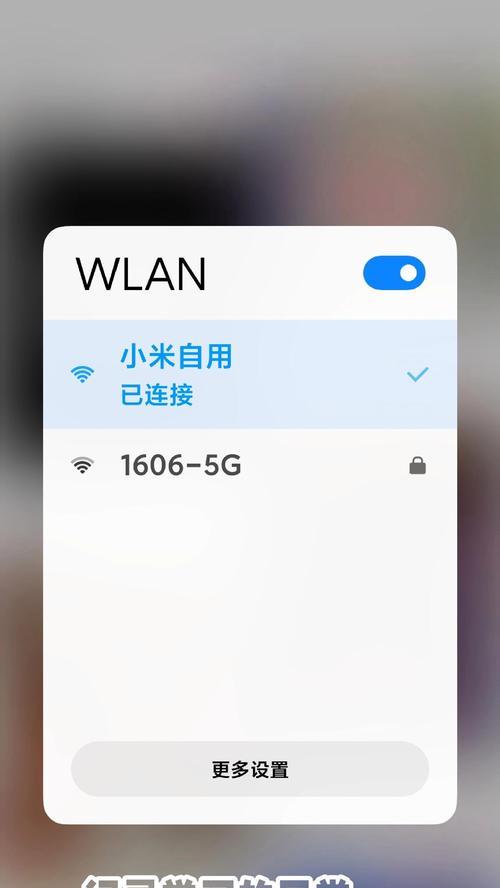
二、解决连接WiFi过程中的常见问题
问题1:无法搜索到WiFi信号
当您无法在电脑上搜索到任何WiFi信号时,请检查以下几点:
确认无线路由器已经开启且正常工作。
确保无线网络没有被隐藏,即SSID广播没有被关闭。
检查无线网卡的驱动程序是否是最新版本。
尝试重启电脑和无线路由器。
如果是笔记本电脑,检查无线开关是否打开,电池是否充足。
问题2:连接WiFi后无法上网
若电脑显示已连接WiFi但无法访问网页,您可以这样操作:
检查电脑的DNS设置是否正确。
断开连接后重新连接WiFi。
尝试关闭电脑的防火墙功能,然后再次尝试访问网页。
使用命令提示符运行`ipconfig/flushdns`以清除本机的DNS缓存。
问题3:连接WiFi时显示密码错误
密码显示错误可能是输入错误或是密码被修改所致。请按照以下方法操作:
仔细检查密码输入是否正确,包括大小写和特殊字符。
如果忘记了WiFi的密码,联系网络管理员获取或在网络路由器上恢复出厂设置。
如果是自己的网络,尝试在路由器的设置界面中查看或修改无线网络密码。
问题4:电脑频繁断开WiFi连接
频繁断开连接可能是由于信号强度不稳定或电脑与路由器之间的干扰所导致的。请这样解决:
检查无线信号的强度,如必要,重新放置路由器或减少干扰源。
更新无线网卡的驱动程序。
调整路由器的信道选择,以避开干扰信号。
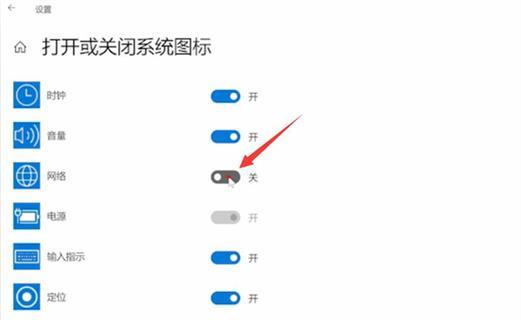
三、结语
电脑连接WiFi看似简单,但在实际操作中仍可能遇到各种问题。按照上述步骤操作,并针对遇到的问题进行排查和处理,便能顺利连接WiFi网络,享受网络带来的便利。在享受无线网络带来的便捷时,安全访问也同样重要,确保您的密码足够安全且定期更新,以防止未授权访问。
本篇文章旨在为用户提供详尽的电脑连接WiFi步骤和问题解决方案,希望能帮助您轻松搞定网络问题,享受连网的乐趣。综合以上所述,相信您现在已对电脑连接WiFi有了深入的理解和掌握。
标签: #wifi