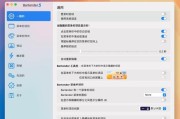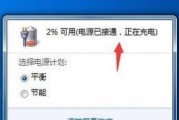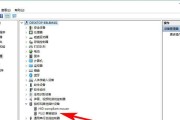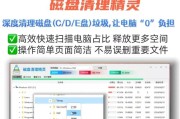在无线技术日益发达的今天,蓝牙设备已经普及到我们的日常生活中。笔记本连接蓝牙音响就是其中最常见的应用场景之一。本文将为您详细讲解如何将您的笔记本配置并设置与蓝牙音响进行连接,并指导您顺利完成连接的各步骤。无论您是技术新手还是资深用户,本文都能为您提供必要的帮助。
开始之前:检查蓝牙功能
在开始连接之前,确保您的笔记本支持蓝牙功能,并且已经开启。很多现代笔记本都内置了蓝牙模块,但如果您不确定,可以参考笔记本的用户手册进行确认。同时,确保蓝牙音响的电源已开启,并且处于可被发现模式。
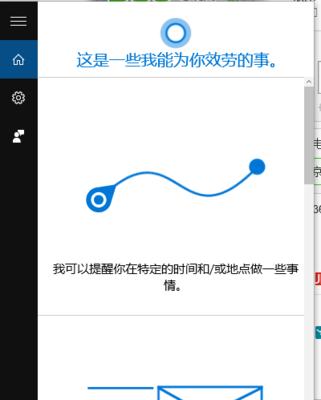
步骤一:笔记本蓝牙设置
1.打开笔记本蓝牙设置:
在笔记本的右下角任务栏中找到蓝牙图标,点击图标展开菜单,选择“打开蓝牙设置”选项。如果没有看到蓝牙图标,可以通过“设置”>“设备”>“蓝牙与其他设备”进入。
2.启用笔记本蓝牙:
在蓝牙设置页面,开启“蓝牙”开关,让您的笔记本处于被发现模式。

步骤二:寻找并配对蓝牙音响
1.让蓝牙音响处于配对模式:
不同的蓝牙音响可能会有不同的配对方式,请参考音响的用户手册操作。一般情况下,长按音响上的蓝牙配对按钮。
2.在笔记本上找到音响:
返回笔记本的蓝牙设置页面,通常会自动开始搜索附近的蓝牙设备。在搜索到的设备列表中找到您的蓝牙音响名称,点击“配对”。

步骤三:完成连接
1.输入配对码:
部分蓝牙音响可能要求输入一个配对码。通常这个配对码是0000或1234,但也有些音响使用的是其出厂默认配对码。您可以查看音响的说明书或咨询音响制造商。
2.确认连接:
一旦配对成功,您的笔记本和蓝牙音响将会显示为已连接状态。这时,您可以开始使用音响播放音频。
深度指导:故障排查与优化
尽管连接过程是简单的,但有时仍可能出现连接问题。以下是几个常见的问题及其解决方案:
问题:无法找到蓝牙音响
解决方案:确保音响处于可被发现模式,并且距离笔记本不要太远(一般不超过10米)。同时检查是否有其他干扰源,如微波炉等。
问题:连接不稳定
解决方案:检查电池电量是否充足,音响电量过低会导致连接不稳定。尝试关闭可能产生干扰的无线设备。
问题:声音断断续续
解决方案:确保蓝牙音响和笔记本之间的连接是稳定的,有时候更换音响的摆放位置可以改善信号质量。
常见问题解答
Q1:如果我的笔记本没有内置蓝牙模块,我还能连接蓝牙音响吗?
A1:如果笔记本没有内置蓝牙模块,您可以通过USB蓝牙适配器来实现连接。只需要将USB蓝牙适配器插入笔记本的USB接口,然后按照上述步骤进行操作即可。
Q2:蓝牙音响连接笔记本后,忽然声音变小,我该怎么办?
A2:尝试调整音响的音量设置,有时可能是因为音响自身音量过小导致的。如果音量已经调整到最大,可能是信号质量不好或者音响的电池电量不足导致的。
结语
通过以上步骤,您应该已经成功地将您的笔记本与蓝牙音响连接起来,并且能够享受到无线音频带来的便利。如果在连接过程中遇到任何问题,不妨回顾本文所提供的故障排查建议。随着技术的不断进步,蓝牙连接将变得越来越简单。希望您能享受到自由无拘的沉浸式听觉体验。
标签: #笔记本