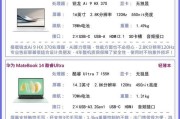在数字时代,屏幕录制功能对于教育、工作演示以及娱乐共享至关重要。联想小笔记本用户经常需要对屏幕内容进行捕捉,不论是为了解决问题还是记录重要信息。本文将全面介绍如何在联想小笔记本上进行屏幕录制,提供详细的步骤和实用技巧,以帮助用户高效掌握屏幕录制技术。
了解屏幕录制功能
在开始之前,我们需要明确联想小笔记本内置的屏幕录制功能,它是怎么工作的以及可以录制什么内容。联想小笔记本通常搭载Windows操作系统的专业版本,因此在操作过程中,你可以利用Windows自带的“游戏栏”或者“Xbox应用”,进行屏幕录制。如果你的小笔记本预装了OneKeyTheater软件,则可以通过该软件进行更专业的屏幕录制。

屏幕录制前的准备
在进行屏幕录制之前,建议用户完成以下准备工作:
确保联想小笔记本的系统更新至最新版本,以排除兼容性问题。
关闭不必要的后台程序,避免录制过程中的干扰。
准备好要录制的内容,规划好录制的时间和区域,提高效率。

开始屏幕录制
接下来是具体操作步骤:
使用Windows游戏栏进行屏幕录制
1.打开录制功能:按下`Windows键+G`,打开游戏栏。如果游戏栏没有显示,可能需要从应用列表中启动Xbox控制台小工具。
2.开始录制:在游戏栏界面中找到“开始录制”按钮(通常是一个红色的圆点按钮),点击后开始录制当前屏幕。
3.结束录制:录制过程中可通过同样的图标或者按`Windows键+Alt+R`结束录制。录制的视频将保存在“视频”文件夹下的“捕获”子文件夹内。
使用OneKeyTheater软件进行屏幕录制
1.启动软件:在联想小笔记本上找到OneKeyTheater快捷方式,点击启动。
2.选择录制模式:软件提供了多种模式,包括简易录制和专业录制,根据需要选择合适的模式。
3.设置参数:简易模式下,用户主要需要设置录制区域和音频来源;而专业模式则可以进行更详细的设置,如视频质量、编码器等。
4.执行录制:完成设置后,点击录制按钮开始录制,完成录制后点击停止即可。

常见问题与解决技巧
在屏幕录制过程中,用户可能遇到如下问题及其解决方案:
录制声音太小:检查音频设置,确保录制过程中输入设备(如麦克风)是在正确的输入源上。
录制视频占用过大:可以调整录制的视频分辨率或编码格式,以减小文件大小。
录制过程中出现卡顿:这通常与系统性能有关,可以关闭不必要的程序,或者调整录制设置以降低资源占用。
高级屏幕录制技巧
为了更有效地使用屏幕录制功能,用户可采取以下高级技巧:
使用快捷键:熟悉并使用快捷键可以加快操作速度,例如使用`Windows键+Alt+PrintScreen`的组合键可以直接截取当前屏幕。
录制后编辑:录制完成后,使用视频编辑软件进行剪辑,删除不必要的部分,让最终视频更加精炼。
备忘录:在录制过程中,可以利用记事本或者屏幕画图工具记录关键点,方便后期编辑和回顾。
实用技巧
通过以上步骤,联想小笔记本用户可以轻松掌握屏幕录制技巧,提升工作效率和分享体验。随着技术的发展,屏幕录制工具也在不断进化,用户应定期更新自己的知识库,以利用最新功能。再次提醒用户,在使用各种录制工具时,注意版权与隐私保护,不要侵犯他人版权或者隐私权益。
综合以上,屏幕录制不再是一个技术难题,而是工作中的一项得心应手的工具。借助联想小笔记本的强大支持,屏幕录制可以变得简单、高效。希望这篇文章能为您提供清晰、系统的屏幕录制知识指导,并在实际应用中发挥实际价值。
标签: #笔记本电脑