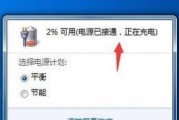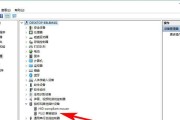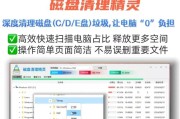在使用苹果笔记本进行工作和娱乐时,可能会想要对界面进行个性化调整,以减少干扰并增加工作区域。隐藏任务栏是实现这一目标的一种方法。本文将详细介绍如何在Mac系统中隐藏任务栏,确保初学者也能简单轻松地完成这一操作。同时,文章将提供一些额外的技巧,以帮助用户更高效地使用苹果笔记本。
任务栏隐藏前的准备工作
在探讨隐藏任务栏的具体步骤之前,我们首先需要了解任务栏在MacOS系统中的作用。任务栏,也被称为Dock,是包含应用图标和一些系统功能快捷方式的区域。它能够帮助用户快速访问最常用的应用程序和工具。在进行任何调整之前,建议备份您的重要数据,以防意外情况发生。
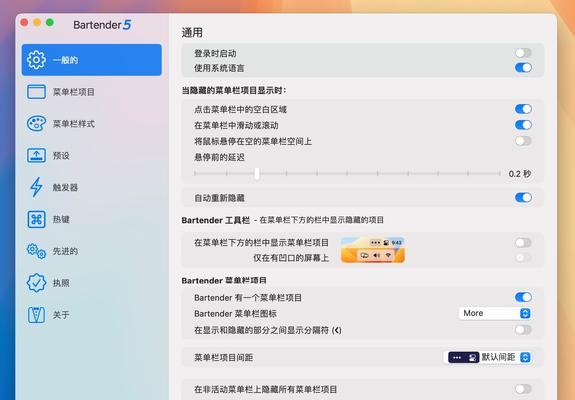
如何隐藏苹果笔记本的任务栏
苹果笔记本中的任务栏隐藏功能非常实用,可以帮助用户获得更多屏幕空间。下面是一个简单可行的操作指南:
步骤一:打开系统偏好设置
点击屏幕左上角的苹果菜单(?),然后选择“系统偏好设置”。
步骤二:选择“Dock与菜单栏”
在系统偏好设置窗口中,找到并点击“Dock与菜单栏”这个选项。
步骤三:隐藏任务栏
在打开的“Dock与菜单栏”设置页面中,找到“在屏幕边缘自动隐藏Dock”的复选框,并确保该选项被勾选。如果已经勾选,保持现状即可。
步骤四:调整隐藏速度
如果希望Dock在鼠标靠近时更快或更慢地显示,可以在“动画效果”部分调整“Dock以动画显示”旁边的滑块,选择您喜欢的显示速度。
步骤五:完成设置
完成上述步骤后,无需点击任何额外的“应用”或“确定”按钮。您的任务栏现在应该已经配置为在屏幕边缘自动隐藏了。
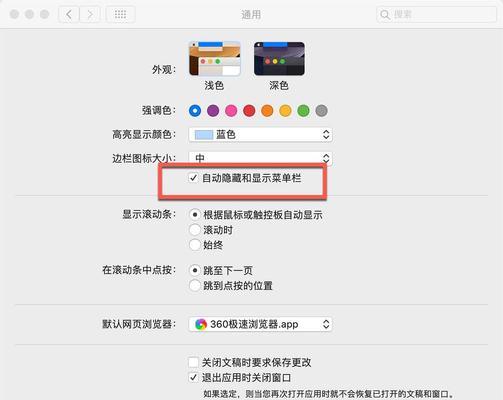
隐藏任务栏后的注意事项
隐藏任务栏虽然能够增加屏幕可用空间,但也可能带来不便,特别是首次使用时需要一些时间适应。当任务栏隐藏时,您可以使用鼠标指向屏幕边缘或使用快捷键Command+D来调出或隐藏任务栏。

深入优化:Dock的额外设置
除了隐藏任务栏之外,Dock还提供了许多可调整的选项,帮助改善您的使用体验:
改变位置
若要改变Dock的位置,可在“Dock与菜单栏”设置中选择“位置”,“左边缘”或“右边缘”来确定任务栏的方向。
调整大小
Dock的大小同样可以调整,这样可以使最常用的应用程序图标更大、更容易点击。只需拖动“大小”滑块即可。
隐藏和显示选项
用户还可以选择当使用多个全屏应用时是否想要自动隐藏Dock,以避免不必要的干扰。
常见问题解答
在本小节中,我们将回答一些可能在隐藏任务栏过程中遇到的常见问题:
Q1:隐藏任务栏后如果要访问Dock怎么办?
A1:将鼠标移动到屏幕边缘,任务栏就会显示出来;您也可以使用快捷键Command+D。
Q2:如何确保隐藏的任务栏不干扰全屏应用的体验?
A2:在“Dock与菜单栏”设置中,确保“当在全屏应用中使用时自动隐藏”此选项被勾选。
Q3:为何我的Dock没有自动隐藏功能?
A3:请确认您的系统版本是否为最新,因为某些旧版本的MacOS可能不支持此功能。
结语
通过上述指导,您应当已经成功隐藏了苹果笔记本的任务栏,并开始享受更加无干扰的工作和娱乐体验。如果您按照这些步骤操作仍然遇到问题,建议参考苹果官方支持页面或寻求专业人士的帮助。希望本文的指南对您有所帮助,让您的Mac使用体验更上一层楼。
标签: #笔记本