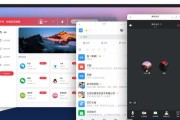在日常使用电脑过程中,我们经常需要调整声音输出的设备或设置,以适应不同的听觉需求。不论是听音乐、观看电影还是进行语音聊天,了解如何查看和调整声音输出设置是每一位电脑用户应掌握的基础技能。本文将详细介绍电脑查看声音输出设置的方法,为用户带来全面的指导和实用技巧。
一、基础理解:何为声音输出设置?
在深入具体操作前,我们首先需要了解什么是声音输出设置以及它的重要性。声音输出设置指的是电脑将声音发送到哪个设备的配置,它包括扬声器、耳机、或是其他外部音频设备。正确的设置可以帮助用户得到最佳的听觉体验,并确保声音能够顺利传输到指定的输出设备。

二、打开声音设置
1.Windows系统
在Windows系统中,查看声音输出设置的操作步骤如下:
步骤1:点击屏幕右下角的“音量”图标(小喇叭形状);
步骤2:打开的音量控制菜单会显示当前的音频输出设备,点击设备名称旁的箭头可以查看所有可用的音频输出设备;
步骤3:若需要更详细的设置,点击“打开声音设置”链接;
步骤4:在打开的“系统”设置窗口中,选择“声音”选项,这里可以设置默认的输出和输入设备,并进行高级声音选项的配置。
2.macOS系统
对于使用macOS系统的用户,以下是查看声音输出设置的步骤:
步骤1:点击屏幕右上角的菜单栏中的“音量图标”;
步骤2:如果你连接了多个音频设备,会看到一个包含所有设备的下拉菜单,可以在这里选择不同的输出设备;
步骤3:要进行更多设置,可以点击屏幕左上角的苹果图标,选择“系统偏好设置”;
步骤4:在打开的窗口中选择“声音”,在“输出”标签页中,你可以看到当前连接的设备列表,并可以通过点击“选项”来调整音频通道或进行其它高级设置。

三、音频设备的管理
除了查看和更改当前的音频输出设备,用户还可以对连接到电脑的所有音频设备进行管理和设置。
1.Windows系统
在Windows系统中,可以这样管理音频设备:
步骤1:右键点击任务栏右下角的“声音”图标,选择“声音设置”;
步骤2:在声音设置页面中,找到“高级声音选项”;
步骤3:点击进入后,可以查看到“播放设备”和“录制设备”两个标签页,分别列出了所有可以使用的音频输出和输入设备;
步骤4:选择你想要设置为默认的设备,并点击“设为默认”按钮,完成设备的设置。
2.macOS系统
对于macOS系统,管理音频设备的步骤如下:
步骤1:通过点击屏幕左上角的苹果图标,选择“系统偏好设置”;
步骤2:选择“声音”图标进入声音设置;
步骤3:在“输出”标签页中,可调整输出设备,并通过点击“选项”按钮来设置设备的特定属性;
步骤4:在“输入”标签页中,用户可以配置麦克风和其他输入设备,以确保声音的清晰采集。

四、问题排查与故障解决
在使用电脑进行音频输出时,用户可能会遇到各种问题,如无声、噪音、声音断断续续等。这时候,了解如何排查和解决声音输出的问题就显得尤为重要。
1.检查设备连接
确认所有音频连接线是否正确并且稳固地连接到电脑和音频设备上。
2.更新或重新安装驱动程序
音频问题可能由过时的驱动程序引起。访问设备制造商的官网,下载并安装最新的驱动程序。
3.检查输出设备设置
确保已选择正确的输出设备,并检查该设备是否设为默认设备。不正确的设置可能导致声音无法输出到预期的设备。
4.调整系统和应用的声音级别
在系统和应用中,将音量调至合适水平,确保声音没有被静音或过低。
五、实用技巧
1.使用快捷键
熟悉并使用快捷键可以快速调整音量或更改输出设备。在Windows中,可以通过按下`Win+I`键打开设置,或者使用`Win+G`组合键弹出游戏栏来快速切换设备。
2.创建多个音频配置文件
在某些情况下,比如在家和办公室使用不同的音频设备,可以为不同的环境创建多个音频配置文件,方便快捷地切换设置。
3.利用第三方软件
第三方的声音管理软件往往具有更多高级功能,例如声音增强、均衡器调节等,可以根据个人需求进行选择和使用。
六、结语
电脑查看声音输出设置是一个既简单又实用的技能。通过本文的介绍,无论是Windows用户还是macOS用户,您都应该能够轻松地检查和调整电脑上的声音输出设置。掌握这些基础知识,不仅能解决常见的音频问题,还能提升您的电脑使用体验。如果今后遇到任何关于音频设置的疑问,不妨回看本文,相信其中的内容定能为您排忧解难。
标签: #电脑