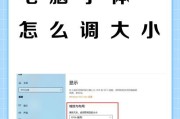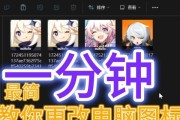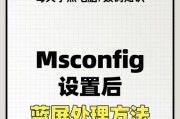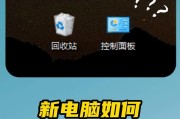电脑桌面图标不见了,这可能是很多电脑用户在日常使用中会遇到的问题。桌面图标能让我们快速访问重要软件和文件,一旦消失,会给我们的工作和生活带来不便。不过,解决这一问题并不复杂,本文将分步指导您恢复电脑桌面上的图标,无论是Windows系统还是Mac系统,都有相应的解决步骤。
Windows系统下恢复桌面图标:
1.通过任务栏恢复
确认是否是图标被最小化到了任务栏中。将鼠标移动到屏幕底部的任务栏,查看是否有需要的程序图标。
如果找到,右击图标,然后选择“在桌面显示”选项。
2.使用文件资源管理器恢复
点击屏幕左下角的“开始”按钮,选择“文件资源管理器”。
在左侧导航栏中找到并点击“此电脑”,然后在右侧区域找到想要在桌面上显示的文件或文件夹。
右击文件或文件夹,选择“固定到开始”或“固定到任务栏”,使其再次出现在桌面上。
3.调整桌面图标设置
右击桌面空白处,选择“视图”,在子菜单中找到“显示桌面图标”,点击以确保其为选中状态。
如果是通过系统设置调整,可以依次点击“个性化”>“主题”>“桌面图标设置”,在弹出的窗口中选择想要显示的桌面图标,点击“应用”和“确定”。

Mac系统恢复桌面图标方法:
1.使用Finder恢复
点击Dock上的Finder图标,打开Finder窗口。
在菜单栏中选择“前往”,然后点击“应用程序”或“文档”等其它你想要在桌面显示的文件夹。
右击该文件夹,并选择“移到桌面”。
2.通过系统偏好设置恢复
点击屏幕左上角的苹果菜单,选择“系统偏好设置”。
在弹出窗口中点击“桌面与屏幕保护程序”,然后切换到“桌面”标签页。
选择“自定义...”,勾选你需要显示的桌面图标,如硬盘、文件夹等,点击“完成”。

综合以上
在了解了如何恢复丢失的桌面图标之后,重要的是确保您的电脑系统正常运行,避免未来发生类似的问题。无论是Windows用户还是Mac用户,定期对操作系统进行更新和维护,可以帮助预防系统问题的发生。记住,如果操作过程中遇到任何问题,及时查看官方文档或寻求专业的技术支持。通过上述步骤,您将能够轻松地将桌面图标恢复到其应有的位置。
标签: #电脑桌面