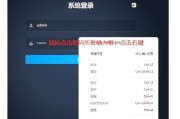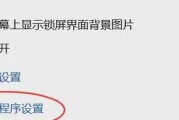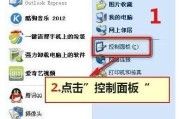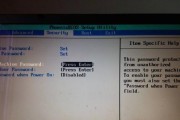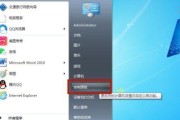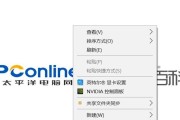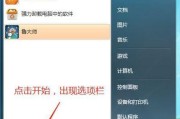如何关闭主机型电脑的开机密码?
当您拥有一台主机型电脑时,设置开机密码是为了保护您的数据安全,防止未经授权的访问。然而,在某些情况下,您可能会希望移除开机密码以简化开机流程。下面,我将向您展示在Windows操作系统下,如何关闭主机型电脑的开机密码,同时确保操作流程简单明了,并提供可能遇到的问题的解决方案。
1.为什么需要更改或关闭开机密码?
在开始之前,了解为何要更改或关闭开机密码可能对您有帮助。开机密码是您电脑的第一层安全措施。如果您的电脑经常是私密使用的环境,或者您希望快速启动电脑而不需要输入密码,关闭开机密码可能是一个选项。但需注意,这将使电脑更易于他人访问,因此请根据自己的实际情况慎重考虑。

2.关闭Windows开机密码的步骤
2.1进入控制面板
步骤1:开启您的电脑并登录到您的用户账户。
步骤2:点击“开始”菜单,找到并打开“控制面板”。
步骤3:在控制面板中,选择“用户账户”选项。
2.2更改登录设置
步骤4:在用户账户页面中,点击“更改您的账户类型”,然后选择您当前的账户。
步骤5:点击“更改密码”,将新密码留空,然后点击“更改密码”按钮。
2.3禁用密码提示信息
步骤6:返回到用户账户页面,点击“更改账户”,然后选择“更改密码提示”。
步骤7:在弹出的页面中,您可以留空密码提示,然后点击“保存”。
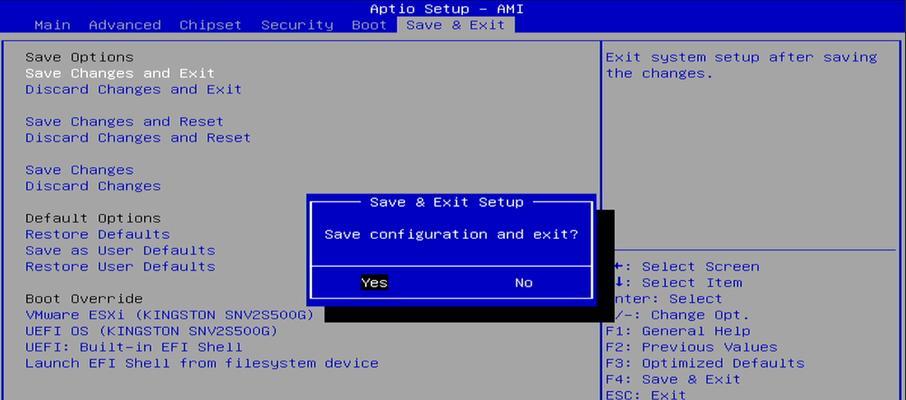
3.使用Windows系统设置
从Windows10开始,您也可以通过系统设置来关闭密码。
步骤8:点击“开始”菜单,选择“设置”(齿轮形状的图标)。
步骤9:在设置窗口中,选择“账户”。
步骤10:在账户设置中,找到“登录选项”,点击“密码”,然后选择“更改”。
步骤11:在弹出的密码更改界面中,输入您的当前密码,再将新密码留空,确认后点击“下一步”和“完成”。
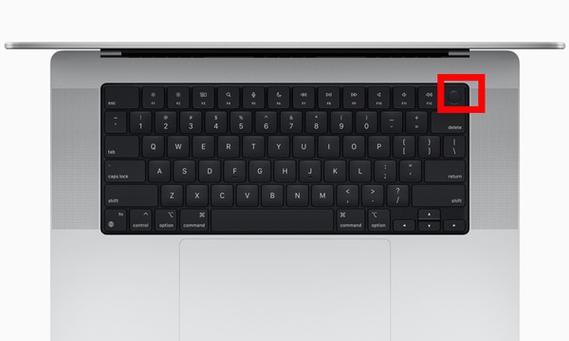
4.注意事项与常见问题
当您关闭开机密码时,请确保您已经采取了其他安全措施,比如账户锁定策略和病毒防护,以降低数据丢失或不当访问的风险。
在关闭开机密码过程中,您可能会遇到以下问题:
“我忘记了我的密码,该如何重置?”:请使用“重置此电脑”选项或从Windows安装媒体启动电脑,并选择“修复计算机”,然后使用“疑难解答”下的“重置此电脑”选项来找回电脑。
“在关闭密码后,如何重新添加密码?”:重新按照上述方法进入账户设置,然后设置新的密码。
5.结语
关闭主机型电脑的开机密码是一个简单的过程,只要按照正确的步骤操作,即可轻松完成。然而,关闭密码会降低设备的安全性,因此请您根据自己的具体需求作出选择。希望本文能够帮助您更好地掌握Windows操作系统下操作电脑的技巧。
标签: #开机密码