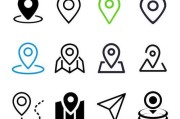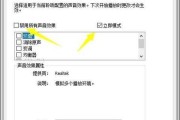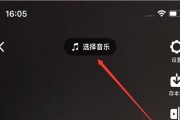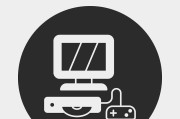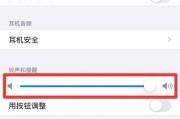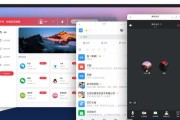电脑是现代工作与生活不可或缺的工具之一,在使用过程中难免会遇到各种技术问题。黑屏是其中较为常见的故障之一,它不仅影响我们的使用体验,还会给文件保存、工作进度等带来麻烦。当我们遇到电脑使用后黑屏的情况时,有哪些恢复方法呢?本文将为你提供一些实用的解决步骤和技巧,帮助你快速恢复电脑的正常使用。
一、检查硬件连接
在电脑黑屏之后,首先应考虑的是硬件连接问题。常见的硬件连接故障包括显示器连接线松动、显示器电源问题等。
1.1检查显示器连接线
确认显示器与电脑主机的连接线是否牢固连接。如果连接线有损坏或接触不良,请尝试更换新的连接线。
1.2检查电源
确认电脑主机和显示器均接通电源,并检查电源是否正常工作。
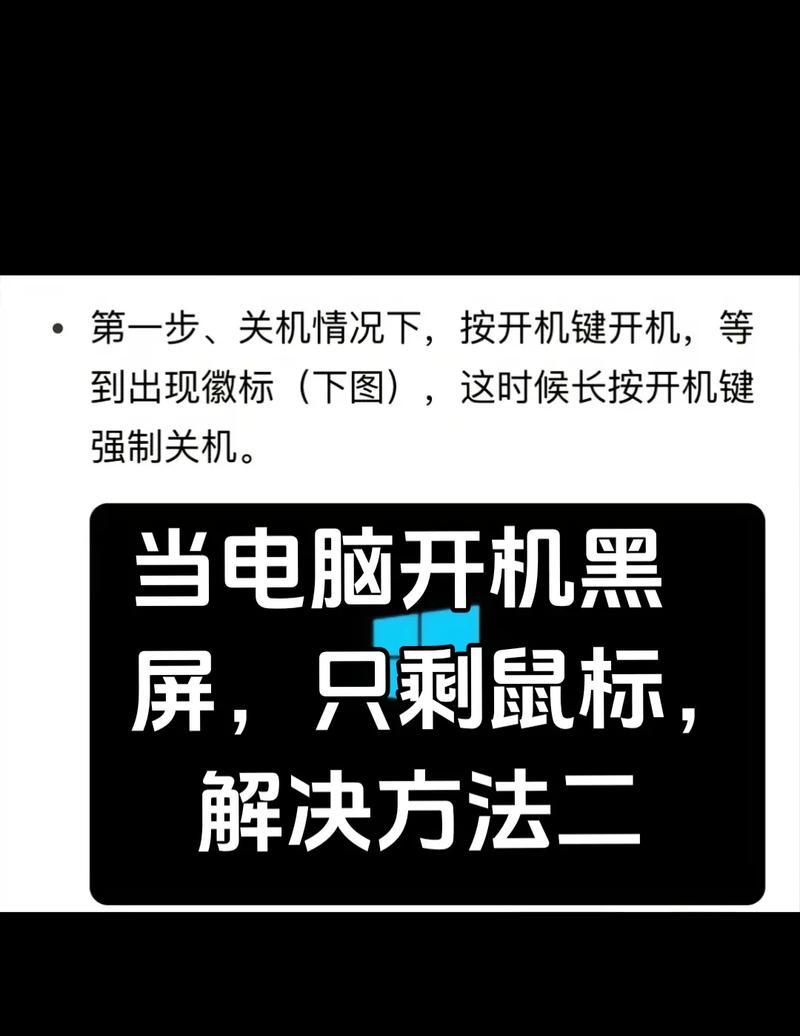
二、检查软件问题
如果硬件连接没有问题,我们需要考虑软件层面的可能性,比如操作系统出错、驱动程序问题。
2.1安全模式下启动电脑
重启电脑,不断按F8键进入“高级启动选项”,选择“安全模式”来启动电脑。如果在安全模式下电脑能正常运行,那么可能是最近的系统更新或驱动安装导致的问题。
2.2更新或回滚驱动程序
在安全模式中,可以尝试更新显卡驱动程序或回滚到之前的版本。从设备管理器中找到显卡驱动,然后右键选择更新驱动。

三、进入“恢复”和“修复”模式
如果以上方法都不能解决问题,可以通过Windows的“恢复”或“修复”模式尝试恢复系统。
3.1使用系统恢复盘
如果你之前创建了系统恢复盘,可以使用它来启动电脑,并选择“修复计算机”选项。
3.2利用系统修复功能
如果电脑预装有Windows系统,可以尝试使用系统中的“高级启动”选项进入“修复计算机”,使用“疑难解答”中的“高级选项”进行系统修复。

四、使用诊断工具
现代操作系统通常提供一些内置的硬件诊断工具来帮助用户检测和解决硬件问题。
4.1运行硬件驱动程序诊断
在Windows系统中,可以使用“Windows内存诊断”工具,或者“设备管理器”中的硬件诊断功能来检查硬件问题。
五、尝试系统还原
如果电脑可以启动到安全模式,可以考虑使用系统还原功能,回到之前创建的一个还原点,以解决可能存在的软件冲突。
5.1打开系统还原
在安全模式下,打开“控制面板”,选择“系统和安全”下的“系统”,点击左侧的“系统保护”,选择一个最近的还原点进行系统还原。
六、进行系统重装
当所有的尝试都无法解决问题时,系统重装可能是最后的选择。但请注意,在重装前确保备份重要数据。
6.1准备系统安装介质
准备一个Windows安装U盘,并从该介质启动电脑。
6.2清除并重新分区
在安装过程中可以选择“自定义:仅安装Windows(高级)”,并清除所有分区,重新格式化硬盘,然后安装新的系统。
电脑黑屏问题虽然棘手,但通过逐步排查和应用正确的恢复方法,大多数情况下都是可以解决的。从检查硬件连接到系统修复,再到最后的系统重装,每一步都需要细心操作,确保按照正确的顺序和方法去处理。当然,预防总比治疗好,定期对电脑进行维护,及时更新驱动程序和操作系统并备份重要数据,可以减少黑屏问题的发生。
如果你在尝试上述解决方法后电脑仍然无法正常工作,建议联系专业人士进行进一步的检查和维修。专业维修人员具备更深的硬件知识和维修经验,能更精准地诊断和解决电脑黑屏问题。
标签: #电脑