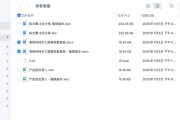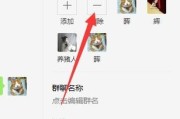近年来,电脑游戏和专业图形处理需求的日益增长,推动了笔记本电脑硬件性能的提升。对于游戏玩家和专业图形设计师来说,笔记本电脑添加独立显卡(独显)已经成为提升性能的重要手段之一。尽管这一过程可能涉及硬件升级和系统设置两大部分,本文将重点介绍添加独显后,笔记本电脑的操作系统设置步骤,确保用户能够顺利体验到独立显卡带来的性能提升。
系统设置前的准备工作
在开始设置之前,我们需要做好一些准备工作,以确保升级过程的顺利进行。
1.确认硬件兼容性
你需要确认你的笔记本电脑支持添加独立显卡。一般来说,只有具备MXM插槽的笔记本才能通过添加独立显卡来提升性能。如果你的笔记本没有这一接口,则可能需要考虑外接显卡等其他解决方案。
2.选择合适的独显
确保你购买的独立显卡与笔记本的配置相匹配,包括接口类型、显存大小和功耗等参数。还要考虑电源供应是否足够。
3.备份重要数据
在硬件升级之前,建议备份电脑中的重要数据,防止升级过程中可能发生的意外导致数据丢失。
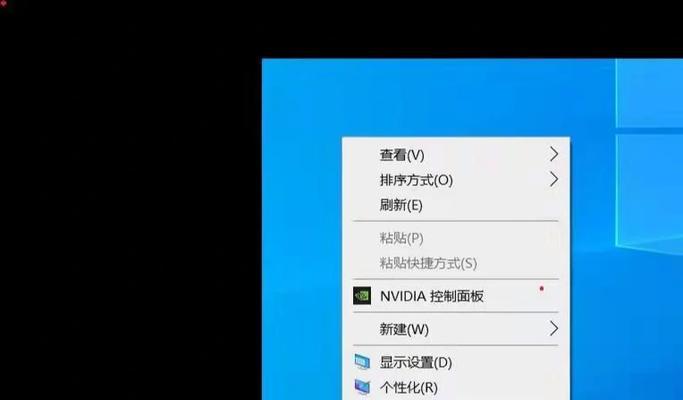
添加独显后的设置步骤
完成上述准备工作后,我们就可以进行操作系统层面的设置了。
1.硬件安装
在添加显卡之前,请确保笔记本电脑已经完全关闭电源并拔掉所有电源线。然后按照笔记本的硬件指南,打开后盖,正确地将独立显卡插入MXM插槽。请务必按照正确的方向和压力进行安装,避免损坏显卡或笔记本主板。
2.启动电脑并进入BIOS设置
安装完毕后,开启电脑,并在启动过程中进入BIOS设置。在BIOS中,需要对显卡模式进行设定,例如选择“自动”或“独显优先”模式,以确保系统优先使用独立显卡。
3.安装显卡驱动程序
接下来,你需要安装独立显卡的驱动程序。访问显卡制造商的官方网站,下载并安装最新的驱动程序。安装过程中,系统可能需要重启几次来完成驱动的配置。
4.配置显示设置
安装完驱动后,需进行显示设置的配置。在Windows操作系统的“显示设置”中,你可以设定显示输出的优先级和分辨率。对于双显卡笔记本,你还可以选择“高性能”模式,以让独立显卡承担图形处理任务。
5.测试独显性能
进行一系列的性能测试,以确认独立显卡是否被正确识别并且正在工作。你可以使用一些基准测试软件来测试显卡性能,如3DMark等。

常见问题与实用技巧
在笔记本添加独显后,可能会遇到一些常见问题,比如驱动安装问题、系统识别问题等。在这些问题出现时,请不要慌张。确保所有硬件连接无误,检查BIOS设置是否正确。如果还有问题,可能需要重新安装或更新显卡驱动程序。
你可以通过调整电源管理设置来优化显卡性能。在电脑的电源选项中,可以设置为“高性能模式”,减少系统为了省电而对显卡执行的频率降低操作。
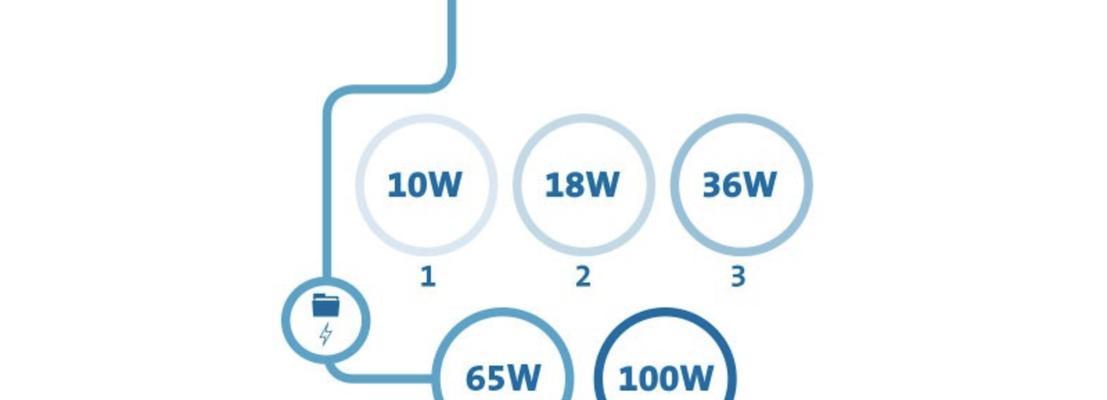
小结
为了能够享受到独立显卡带来的性能提升,笔记本用户需要按照上述步骤进行硬件安装和操作系统配置。务必确保每一步都操作正确,细心处理可能出现的每一个小问题。添加独显并不是一项简单的任务,但它所带来的提升是显而易见的。只要按照指南操作,一台性能更强大的笔记本电脑就将呈现在你面前。
标签: #笔记本电脑