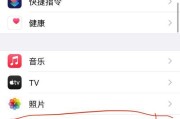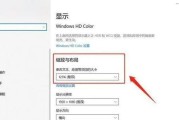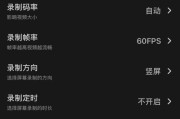在使用电脑过程中,屏幕出现无规律的闪烁,无疑是一种令人困扰的体验。这不仅影响视觉效果,还可能影响到我们的工作或娱乐体验。如果遇到电脑屏幕乱闪烁的情况,我们应该怎么办呢?本文将提供一系列实用的解决方案,且不用关机就可以尝试,让你能够快速恢复正常的屏幕使用体验。
一、检查屏幕分辨率和刷新率设置
关键词:屏幕闪烁,分辨率,刷新率
我们需要检查电脑屏幕的分辨率和刷新率设置是否正确。设置不当是导致屏幕闪烁的常见原因之一。
操作步骤:
1.点击桌面空白处,选择“显示设置”。
2.在设置菜单中,检查屏幕分辨率是否为推荐的分辨率。
3.接着,查看屏幕刷新率,一般建议设置在60Hz以上。
如果发现设置不当,调整到适合的参数后,看看问题是否解决。如果屏幕依旧闪烁,请继续按照本文的指导进行检查。
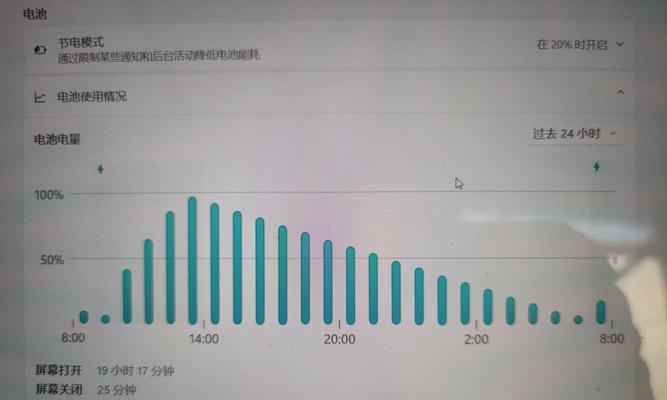
二、更新或回滚显卡驱动
关键词:屏幕闪烁,显卡驱动,更新
显卡驱动问题也可能导致屏幕出现闪烁现象。保持显卡驱动程序的最新或适当版本是维护显示效果的关键。
操作步骤:
1.右键点击桌面,选择“NVIDIA控制面板”或“AMDRadeon设置”(具体取决于您的显卡类型)。
2.进入驱动程序部分,检查是否需要更新驱动。
3.如果当前驱动是最新的,可以尝试回滚到之前的版本。
更新或回滚后,重启电脑,查看屏幕是否有改善。
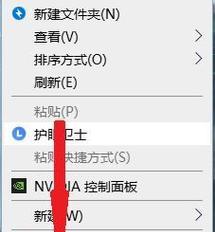
三、检查连接线和端口
关键词:屏幕闪烁,连接线,端口
有时,屏幕闪烁是由于连接线松动或损坏,或是端口接触不良造成的。
操作步骤:
1.关闭显示器和电脑主机。
2.检查连接电脑和显示器的所有电缆,包括HDMI线、DVI线或VGA线,确认它们是否完好无损,且连接牢固。
3.尝试更换不同的端口或更换一条新的连接线。
如果更换连接线或端口后屏幕不再闪烁,那可能是原来使用的连接线或端口出现了问题。

四、排除外部电磁干扰
关键词:屏幕闪烁,电磁干扰
电脑屏幕还可能因为外部的电磁干扰而出现闪烁。这种情况虽然比较少见,但一旦发生,也需引起重视。
操作步骤:
1.检查电脑附近是否有大型电器设备,如微波炉、无线路由器等,尽量将这些设备远离电脑。
2.确保显示器远离无线电波传输的设备,如手机、无线鼠标接收器等。
3.如果可能,更换显示器位置测试,看是否能排除干扰。
通过排除外部干扰,你可能会发现屏幕闪烁的现象得到了改善。
五、使用内置的故障排除工具
关键词:屏幕闪烁,故障排除,Windows
Windows系统自带了一些故障排除工具,可以帮助我们快速定位问题并提供解决方案。
操作步骤:
1.打开“设置”>“更新与安全”>“故障排除”。
2.选择“显示”故障排除器并运行它。
3.根据向导的提示完成故障排除过程。
电脑会自动检查可能导致屏幕闪烁的原因,并提供修复建议。
六、调整电源选项
关键词:屏幕闪烁,电源选项,节能模式
节能模式下,电脑可能会降低屏幕亮度,导致显示闪烁。在不关机的情况下,我们可以尝试调整电源选项。
操作步骤:
1.右键点击桌面左下角的Windows图标,选择“电源选项”。
2.点击“其他电源设置”。
3.在电源设置界面中,选择“显示”选项,并关闭或调整节能模式。
调整后,屏幕亮暗变化可能会减少,从而减少闪烁的可能性。
七、尝试系统还原或安全模式
如果上述方法都没能解决屏幕闪烁的问题,你可能需要考虑系统还原或进入安全模式。
操作步骤:
系统还原:
1.打开“控制面板”,选择“恢复”。
2.点击“打开系统还原”,选择一个系统还原点。
3.按照提示完成系统还原过程。
安全模式:
1.重启电脑,在启动过程中不断敲击F8键,选择“安全模式”启动。
2.在安全模式下,检查问题是否还存在。
如果在安全模式下屏幕不再闪烁,可能是系统软件冲突或驱动程序问题。如果问题依旧,建议联系专业维修人员进一步检查。
八、联系专业技术支持
关键词:屏幕闪烁,专业技术,维修
当所有自我尝试的解决方案都无效时,则可能需要专业的技术支持。
操作步骤:
1.联系电脑制造商或显卡品牌的客服。
2.根据客服的指示进行进一步的检查或送修。
有时,屏幕闪烁的问题可能涉及到硬件故障,需要专业人士进行硬件检测或更换。
电脑屏幕乱闪烁是一个常见的问题,但并不难以解决。通过上述步骤,大多数情况下你可以在不关机的情况下找到问题的源头并解决它。如果问题复杂或反复出现,及时寻求专业帮助也很重要。希望本文的指南能够帮助恢复你电脑的正常显示效果,让你的数字生活更加顺畅。
标签: #电脑屏幕