投影仪是现代教学、会议和娱乐活动中不可或缺的设备,而Photoshop(简称PS)作为图像处理领域的佼佼者,可以用来模拟投影仪的投影效果。本文将向您展示如何利用Photoshop制作投影仪的投影效果,确保操作步骤清晰、易懂,乃至初学者也能快速上手。
开始前的准备工作
在开始我们的PS投影仪模拟之旅之前,您需要确保已经安装了最新版本的AdobePhotoshop软件。准备一张需要进行投影效果处理的图片也是非常必要的。准备工作做好后,我们的旅程就可以开始了!

投影效果制作步骤详解
步骤1:打开图片与创建新图层
首先,打开Photoshop,并将需要制作投影效果的图片载入作为背景图层。
```plaintext
菜单操作:文件>打开...
快捷键:Ctrl+O
```
接着,创建一个新的空白图层,该图层将用于我们所要制作的投影效果。
```plaintext
菜单操作:图层>新建>图层...
快捷键:Ctrl+Shift+N
```
步骤2:调整新图层属性
在新图层上,使用“画笔工具”或“钢笔工具”绘制投影的基本形状。您需要根据实际需要来调整画笔的大小、硬度以及透明度,以模拟出投影在不同材质上的效果。
```plaintext
选择工具:画笔工具/钢笔工具
调整属性:画笔调板>大小/硬度/透明度
```
步骤3:添加颜色和阴影
在绘图工具中选择适合投影的颜色,并根据投影的方向适当调整颜色的饱和度和明度,从而更贴近真实场景。为了模拟自然的投影效果,使用“过滤器”功能添加阴影和模糊效果。
```plaintext
菜单操作:滤镜>模糊>高斯模糊...
```
步骤4:调整图层混合模式与不透明度
选择新图层的混合模式为“正片叠底”,并适当降低图层的不透明度,以让投影与背景图层融合得更自然。
```plaintext
属性调整:图层>图层混合模式>正片叠底
图层不透明度:调整至适合值
```
步骤5:精细调整投影细节
利用“曲线”、“色相/饱和度”或是“水平/垂直”调整图层,进一步调整投影的色调,亮度和方向,确保投影效果自然逼真。
```plaintext
菜单操作:图层>新建调整图层>曲线/色相/饱和度
```
使用变形工具微调投影形状,确保投影与背景的吻合度。
```plaintext
选择工具:编辑>变换>扭曲/旋转
```
步骤6:保存并输出图片
最终,当您满意效果后,可以通过“文件>另存为…”将图片保存为需要的格式,如JPEG或PNG。
```plaintext
菜单操作:文件>另存为...
```
技能拓展:投影效果的创意应用
了解了如何制作基本的投影效果后,不妨尝试一些创意应用。比如可以将投影与其他图片元素合并,制作出一种幻影般的效果;或者将投影故意做得模糊朦胧,营造出一种怀旧或抽象的视觉感受。

常见问题解答
如何调整投影的方向和光线强度?
通过调整画笔的倾斜角度和颜色的饱和度及明度,以及修改模糊效果的程度,都可以控制投影的方向和光线强度。使用变形工具,还可以对投影形状进行微调,使其更加符合物理规律。
制作投影效果是否只适用于图片,能否用于视频?
Photoshop主要是用于静态图像的处理,如果想在视频中实现相似效果,则需要使用AdobePremierePro或AfterEffects这类视频编辑软件。
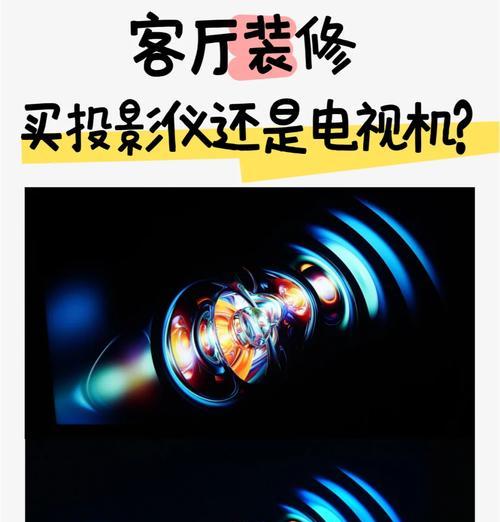
综上所述
通过以上步骤,您应该能够在Photoshop中轻松创建出逼真的投影仪投影效果。无论是为了美化照片,还是为了制作创意视频,这些技能都将成为您宝贵的资产。通过实践和创意,您还能探索出更多投影效果的创意应用。现在,拿起鼠标,开始您的PS投影之旅吧!
标签: #投影仪投影




