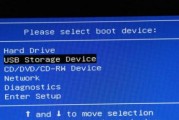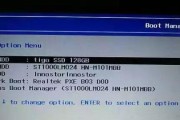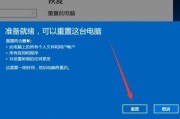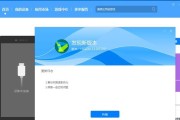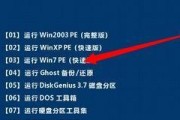在使用电脑时,系统声音突然消失是一个常见的问题,可能会引起一些不便,尤其是在你需要听到操作反馈或者系统提示的情况下。这是一个简单的技术故障,通常可以通过几种方法来解决。如果你正面临这个问题,这篇文章将为你提供一步一步的指导,帮助你快速恢复电脑的系统声音。
一、检查扬声器和音频设备的连接
检查扬声器或耳机是否与电脑正确连接,有时候简单的物理连接问题就可能导致声音消失。
1.确认扬声器/耳机是否正常工作
关闭电脑,取下扬声器或耳机,用其他电子设备测试它们是否能正常工作。
确认扬声器/耳机连接线和插头没有损坏。
2.检查扬声器/耳机与电脑的连接
请确保音频连接线牢固地插入电脑的音频输出接口。
尝试将音频线连接到电脑的其他音频输出端口。
如果使用的是无线耳机或扬声器,请确保电源已开启,并检查配对状态。
通过上述步骤,如果发现是连接错误或设备故障,你应该能够快速恢复系统声音。
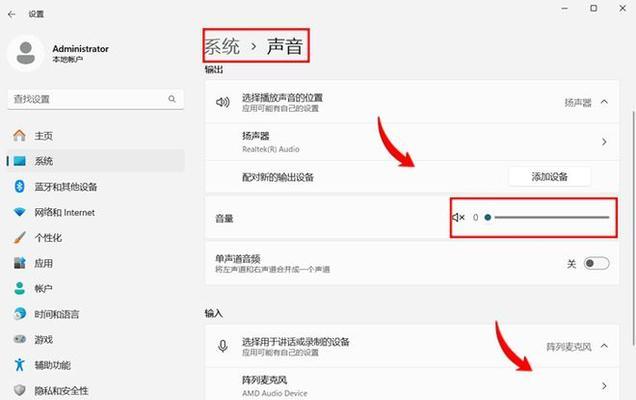
二、利用操作系统的音量设置
如果连接没有问题,那么可能是操作系统的音量设置被误调或关闭。
1.调整电脑音量
确保电脑的音量调节滑块没被设置为静音。
检查扬声器/耳机自身的音量控制是否被调至最低。
2.检查应用程序音量设置
在Windows中,点击右下角的音量图标,确保应用程序没有单独被静音。
在macOS上,点击屏幕顶部菜单栏中的音量图标进行检查。

三、重新设置Windows音频服务
音量既没问题,也没被静音,那么可能是音频服务出现了问题。
1.停止并重新启动音频服务
右键点击Windows任务栏的“开始”按钮,选择“运行”。
输入`services.msc`并按回车键。
找到“WindowsAudio”服务,如果服务未运行,请右键点击然后选择“启动”。
2.检查音频驱动程序
打开“我的电脑”,右键点击“此电脑”,选择“管理”。
进入“设备管理器”,查找“声音、视频和游戏控制器”下的音频设备。
如果发现有设备带有黄色感叹号,右键点击选择“更新驱动程序”。
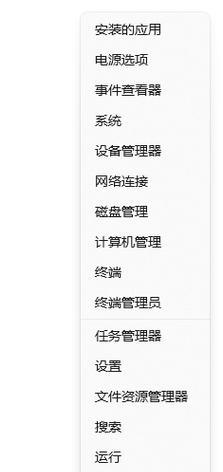
四、使用故障排除工具
当前面的方法都不能解决问题时,可以利用操作系统的内置故障排除工具。
1.运行Windows故障排除器
点击“设置”图标,进入“更新与安全”>“故障排除”。
选择“硬件和设备”,点击“运行故障排除器”。
五、检查系统日志和报告
如果系统日志显示有错误,那么可能需要根据错误信息进行修复。
1.查看系统事件查看器
打开“控制面板”,选择“系统和安全”,再选择“管理工具”中的“事件查看器”。
在“Windows日志”下选择“系统”,查找与音频相关的错误信息。
2.分析问题并寻找解决方案
根据错误代码,在线搜索解决方案或联系专业技术支持。
六、备份数据与重置音频驱动
当以上方法都无法解决问题时,可能需要备份数据然后重置音频驱动程序。
1.备份重要数据
在进行任何驱动程序相关操作之前,请确保已对重要数据进行了备份。
2.卸载并重新安装音频驱动
返回“设备管理器”,找到音频设备,右键点击并选择“卸载设备”。
重启电脑,Windows通常会自动重新安装驱动程序。
在必要时,从制造商的官方网站下载最新的驱动程序。
七、系统更新和恢复
作为最后的手段,你可以尝试进行系统更新或者恢复到早期的一个还原点。
1.确保系统更新
进入“设置”,选择“更新和安全”,然后点击“检查更新”。
安装任何可用的更新。
2.创建系统还原点
在“控制面板”中搜索“创建还原点”并打开。
在系统属性窗口,点击“系统保护”标签页,然后点击“创建”按钮。
3.使用系统还原功能
同样在系统属性窗口中,点击“系统还原”,选择一个合适的还原点进行恢复。
小结
恢复电脑系统声音虽然看起来可能复杂,但通常可通过简单的步骤来解决。首先应检查硬件和音量设置,如果问题依旧,再进一步检查系统服务、驱动程序、甚至是操作系统本身。请记得在进行任何系统更改之前,备份好你的数据,以防不测。
通过本文的指导,你应该能够一步步地找到消失的系统声音,并解决问题。如果你遵循了所有步骤仍未解决问题,建议联系专业技术支持人员进行深入检查。
标签: #电脑系统