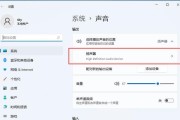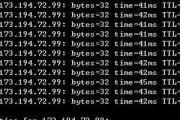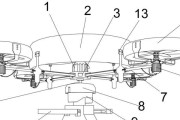随着互联网技术的飞速发展,越来越多的用户在使用电脑时对网络速度有了更高的要求。然而,即使是配置顶尖的电脑,偶尔也会遇到网速慢如蜗牛爬行的情况。这种情况让人非常头疼,尤其是当你正在急需快速完成任务时。面对电脑配置高网速慢的问题,我们该如何应对呢?本文将从多个角度深入剖析,提供一系列实用的解决方案,帮助你迅速改善网速问题。
一、检查网络基础设置
1.1网络适配器驱动更新
即使是高端电脑,如果其网络适配器驱动程序不是最新版本,也可能影响网络速度。请按照以下步骤检查和更新驱动程序:
打开“设备管理器”找到“网络适配器”。
右击你的网络适配器,选择“更新驱动”。
选择自动搜索更新的驱动程序软件。
这样可以确保你的网络适配器使用的是最新驱动程序,从而提升网络传输效率。
1.2DNS优化设置
DNS(域名系统)服务器的响应速度直接影响到你的网速体验。你可以尝试更换DNS服务器来优化网络速度:
打开网络连接设置,找到“更改适配器选项”。
右击你的网络连接,选择“属性”。
双击“Internet协议版本4(TCP/IPv4)”。
选择“使用下面的DNS服务器地址”,输入8.8.8.8(GoogleDNS)或其他公共DNS地址。
更换DNS服务器后,重启你的电脑,查看网速是否有所提升。
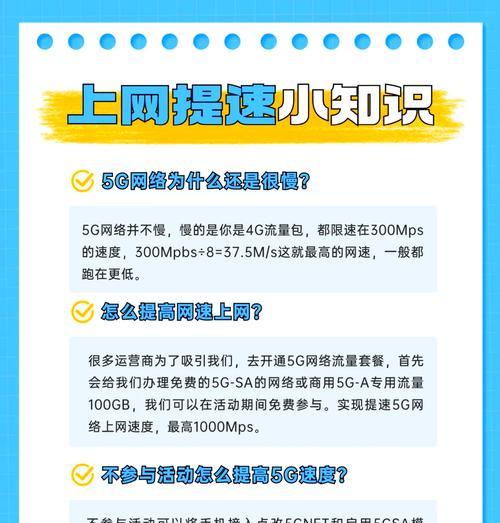
二、优化无线路由器设置
2.1路由器频段选择
现代路由器通常提供2.4GHz和5GHz两个频段,虽然2.4GHz覆盖范围广,但干扰多、速度慢;5GHz频段干扰少、速度快,但信号覆盖范围相对较小。你可以根据自己的实际使用环境,选择适当的频段:
接近路由器使用时选择5GHz频段。
如果你在房间较远的地方,选择2.4GHz频段可能会更稳定。
2.2路由器位置调整
路由器的位置对信号强度和网络覆盖范围有着决定性影响。确保路由器位于家中相对中心的位置,并且在一个开阔的地方,远离厚墙壁、金属物品和电子设备的干扰。
2.3检查信道干扰
在多个无线网络共存的环境中,信道干扰可能会导致网速变慢。你可以通过以下步骤检查并调整信道:
登录到路由器管理页面。
查看当前信道的使用情况。
尝试切换到较少使用的信道。
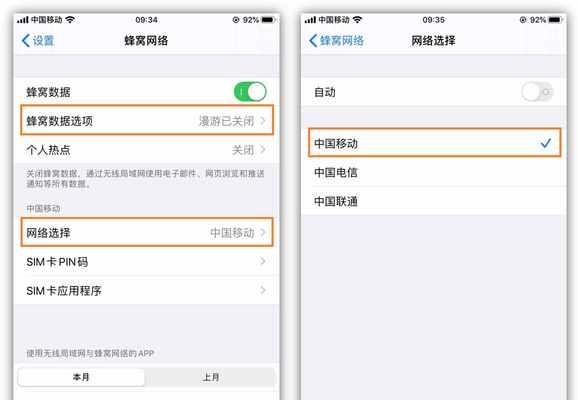
三、关闭网络占用程序
3.1关闭后台占用带宽程序
有些后台程序可能会在不知情的情况下消耗大量网络带宽,比如自动更新、云同步等。你可以通过任务管理器关闭这些占用带宽的程序:
右击任务栏,选择“任务管理器”。
在“后台进程”中查看有哪些程序正在运行,并关闭占用带宽过高的程序。
3.2防止自动更新
系统或软件的自动更新可能会在你不知情的情况下进行,占用大量网络资源。可以更改设置,让其在网速较慢的时段更新,或者关闭自动更新功能:
进入“设置”→“更新和安全”→“高级选项”。
关闭“自动下载并安装更新”或者设置为“仅在连接到WIFI时自动安装”。
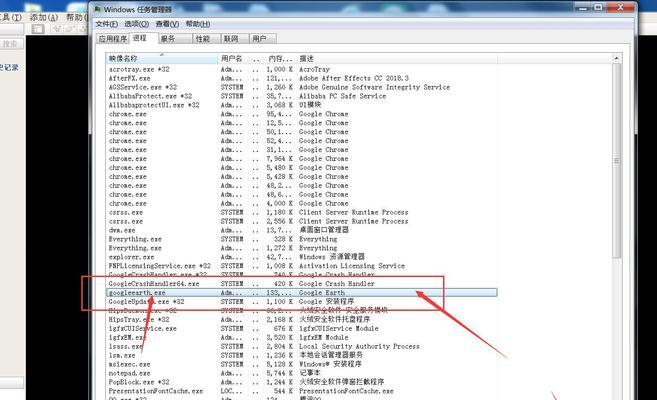
四、硬件升级
4.1使用高速网卡
如果你还在使用老旧的网卡,那么你可能需要考虑升级到支持最新网络标准的高速网卡(例如Wi-Fi6)。
4.2网络线缆升级
如果使用有线连接,确保你使用的是高质量的以太网线缆,至少支持千兆网络(Cat5e或Cat6标准)。
五、软件优化
5.1使用网络加速软件
有时候,一些第三方的网络加速软件可能会助你一臂之力。这些软件可以优化你的网络设置,减少不必要的数据流量,提升下载和上传速度。
5.2系统带宽限制设置
Windows系统自带的带宽限制功能可以帮助你控制网络带宽的使用。通过设置,你可以为特定程序或服务分配更多的带宽,从而保证关键应用的流畅运行。
六、排查网络服务商问题
6.1联系网络服务商
如果上述方法都不能解决问题,那么问题可能出现在网络服务商那边。你可以打电话给服务商,了解是否有人为的网络维护或是区域性的网络故障。
七、检查病毒和恶意软件
7.1全面扫描恶意软件
电脑中的病毒或恶意软件可能会秘密地消耗网络资源。使用可靠的杀毒软件进行全面扫描,清除可能存在的威胁。
7.2防止不必要的网络流量
一些恶意软件会在你不知情的情况下发送或下载数据。确保你的防病毒软件能够监控和阻止这种行为,以避免不必要的网络流量消耗。
八、其他可能的原因
8.1网络设备老化
旧的路由器、调制解调器等网络设备可能因为技术老化无法支持高速网络。尝试升级这些设备,以匹配你的高速网络需求。
8.2信号覆盖范围和质量
如果你处于信号覆盖边缘,或者信号质量不佳,即使是配置高的电脑也无法体验到高速网络。考虑增加路由器数量或使用Wi-Fi信号放大器改善信号质量。
结语
电脑配置高网速慢并非无法解决的问题。通过以上提到的检查和调整网络基础设置、优化无线路由器设置、关闭网络占用程序、硬件升级、软件优化、排查网络服务商问题、检查病毒和恶意软件以及其他潜在原因等步骤,你可以从多个层面综合提升网络速度。根据你的具体情况逐步排查,并按照指导进行调整,相信你的网速会有明显的提升。
标签: #怎么办