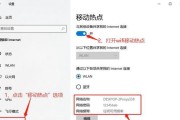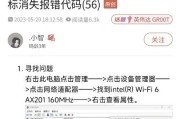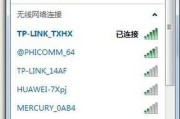在数字时代,Wi-Fi已成为家庭和工作场所不可或缺的一部分。无论是笔记本电脑、台式机还是平板电脑,连接Wi-Fi都是我们日常使用设备的重要方式。本文将详细介绍如何在家中的电脑上设置连接Wi-Fi,确保您能够轻松上网,享受便捷的互联网服务。
第一步:确保Wi-Fi网络可正常运行
在开始设置电脑连接Wi-Fi之前,必须确认您的家庭Wi-Fi网络已经正确安装并启动。您可以使用智能手机或另一台已连接Wi-Fi的设备来检查网络是否工作正常。
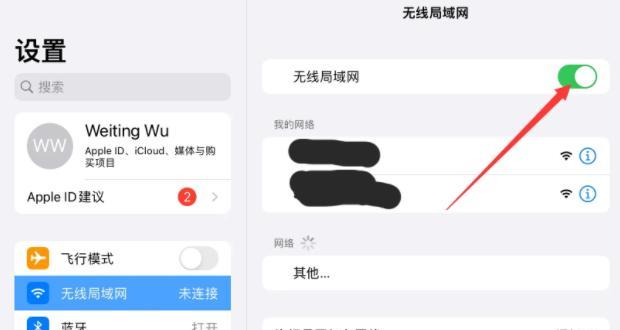
第二步:打开电脑上的无线网络功能
对于大多数笔记本电脑而言,无线网络功能通常是默认开启状态。如果发现未开启,请按下以下步骤操作:
Windows电脑:在系统托盘中找到无线网络图标,并确保开关是开启的。您也可以右键点击开始按钮,选择“设备管理器”找到网络适配器,右键点击无线网络适配器,选择“启用”。
Mac电脑:打开“系统偏好设置”,选择“网络”,然后点击左侧网络连接方式列表中的“WiFi”并确保“WiFi”是开启状态。
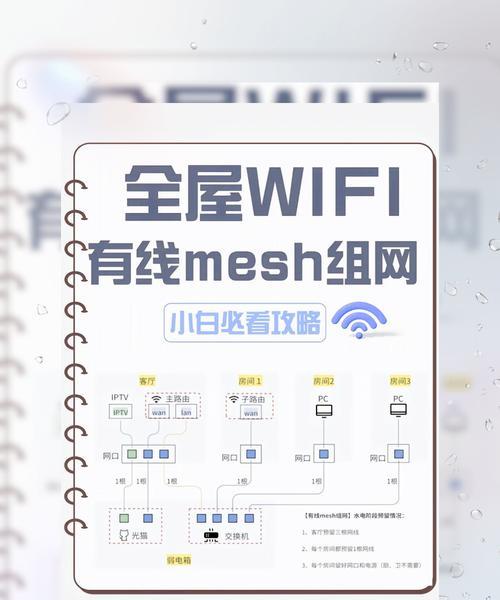
第三步:搜索可用的Wi-Fi网络
Windows电脑:点击右下角的无线网络图标,将会显示可用的WiFi网络列表。勾选“显示可用的网络”以查看所有无线网络。
Mac电脑:点击屏幕右上角的WiFi图标,即可看到附近的所有无线网络列表。
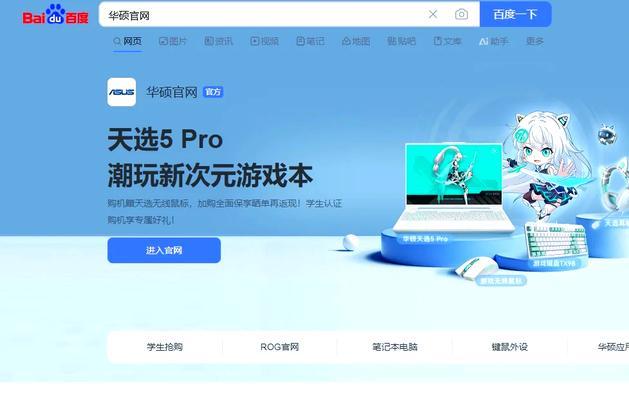
第四步:连接到您的Wi-Fi网络
在可用网络列表中,找到您家的Wi-Fi网络名称(SSID),然后点击它:
输入您设置的WiFi密码。
对于有些网络,可能需要选择安全类型,通常为WPA2PSK。
点击“连接”,等待几秒钟,电脑会自动尝试连接到网络。
第五步:验证网络连接状态
连接成功后,电脑会显示已连接到Wi-Fi的状态。您可以通过以下方式验证:
尝试打开网页浏览器,是否能够正常浏览网页。
Windows电脑可以打开命令提示符,输入`pingwww.baidu.com`,检查是否能够收到回应。
Mac电脑打开终端,同样使用`pingwww.baidu.com`命令测试。
常见问题解答
问:如果无法搜索到Wi-Fi网络该如何处理?
答:首先检查无线网卡是否被禁用。尝试更新或重新安装网络适配器驱动,或者检查是否有物理故障。
问:当输入密码时出现错误消息怎么办?
答:重新检查输入的Wi-Fi密码是否正确,区分大小写,注意不要有额外的空格。如果密码输入正确依旧无法连接,尝试重启路由器和电脑。
问:电脑反复断开Wi-Fi连接怎么办?
答:检查是否有多台设备连接造成网络拥堵,尝试优化路由器位置,确保无线信号不受干扰。还可以考虑升级路由器固件或咨询专业人士帮助。
额外技巧
定期检查WiFi密码:很多人在设置完WiFi之后便不再更改密码,但为了网络安全,定期更改密码是一个好习惯。
优化网络环境:尽量让无线路由器处于家中较为中心的位置,减少墙壁和其他障碍物对无线信号的干扰。
启用WiFi保护设置:确保您的WiFi使用了最新的安全协议,如WPA3或WPA2,来保证数据传输的安全。
通过以上步骤,您应该能够在家中轻松地设置电脑连接Wi-Fi。如果在操作过程中遇到任何困难,不妨按照本文提供的常见问题解答来处理或咨询专业人士的帮助。享受无线上网带来的便利吧!
标签: #wifi