在使用惠普笔记本电脑时,我们有时会遇到电脑无声的问题,这可能会给我们的工作和娱乐带来不便。本文将详细介绍惠普笔记本电脑无声问题的几种可能原因及解决方法,帮助用户迅速恢复正常的电脑声音输出。
一、检查电脑音量设置
在解决惠普笔记本电脑无声问题前,首先要做的是检查电脑的基本音量设置。许多情况下,无声问题都是由于音量被无意中调低或静音所导致。
步骤1:检查系统音量
点击电脑右下角的音量图标,确保系统音量没有被调至最低。
如果图标显示为静音状态,点击该图标取消静音。
步骤2:检查软件音量
确保正在使用的软件(如音乐播放器、视频播放器等)音量没有被调低或静音。
有些应用程序有自己的音量控制按钮或设置,也需要进行检查。
步骤3:检查扬声器
确认扬声器没有物理损坏,并且已正确连接到笔记本电脑上。
如果是外接扬声器,尝试更换其他接口或使用其他扬声器测试。

二、检查音频驱动程序
驱动程序过时或损坏可能会导致惠普笔记本电脑无声。
步骤1:更新音频驱动程序
进入设备管理器,找到声音、视频和游戏控制器下的音频设备。
右键点击并选择“更新驱动程序”。
按照提示操作,系统将尝试自动搜索并安装最新的驱动程序。
步骤2:手动下载最新驱动程序
访问惠普官方网站,根据笔记本型号下载最新的音频驱动程序。
下载完后,在设备管理器中卸载老的驱动程序。
重启电脑后,安装刚刚下载的最新驱动。
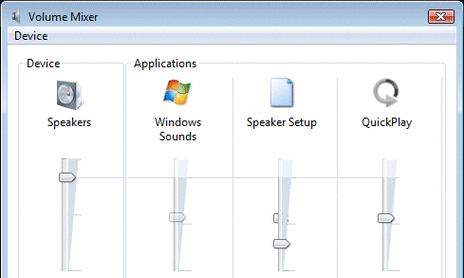
三、音频服务检查
有时,Windows音频服务未运行或设置错误也会导致无声问题。
步骤1:手动启动音频服务
按下`Win+R`键打开运行对话框,输入`services.msc`并点击确定。
在服务列表中找到“WindowsAudio”和“WindowsAudioEndpointBuilder”,确保这两项服务正在运行。
如果服务停止了,右键点击服务并选择“启动”。
步骤2:服务设置检查
双击“WindowsAudio”服务,确保“启动类型”设置为“自动”。
应用更改并重复上述步骤,对“WindowsAudioEndpointBuilder”服务进行同样的设置。
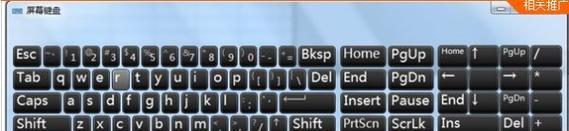
四、检查扬声器硬件问题
如果上述步骤都不能解决问题,可能是笔记本的扬声器硬件出现了问题。
步骤1:使用外接耳机测试
将耳机插入笔记本的音频输出接口,测试是否有声音。
如果耳机可以正常工作,说明问题可能出在内置扬声器上。
步骤2:寻求专业维修
确认了是内置扬声器问题后,建议联系惠普官方维修服务进行进一步检查和维修。
如果电脑仍在保修期内,可以享受免费维修服务。
五、常见问题解答
问题1:为什么电脑突然无声音?
这可能是因为系统更新后驱动程序未正确安装,或者音频服务设置被意外改动。
问题2:更新驱动程序后还是无声怎么办?
如果更新驱动程序后问题依旧,可以尝试进行系统还原,回到之前驱动程序正常工作的状态。
问题3:我的外接扬声器在其他电脑上可以正常工作,在惠普笔记本上无声怎么办?
这可能是因为笔记本的音频输出接口存在问题。可以尝试在不同的接口上测试扬声器,或咨询惠普官方支持以获得帮助。
六、结束语
综上所述,惠普笔记本电脑无声的问题多种多样,从简单的音量设置问题到复杂硬件故障,都需要我们逐一排查。按照本文提供的步骤进行操作,大多数无声问题都能得到妥善解决。如果问题依然存在,建议联系专业技术人员进一步诊断和处理。
标签: #笔记本电脑









