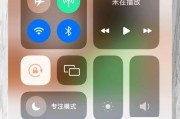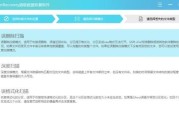硬盘对于计算机运行的重要性不言而喻,而其名称(或称标签)有时也会因各种需要进行更改。但这一看似简单的操作有可能带来意想不到的后果,比如在更改后遇到的电脑黑屏问题。本文旨在为你提供一个详尽的步骤指南,帮助你在硬盘名更改后电脑出现黑屏时,能够迅速而有效地进行修复。
一、了解问题的起因
在开始解决问题之前,了解硬盘名更改导致黑屏的原因至关重要。当操作系统中硬盘的名称发生改变,一些系统文件可能无法正确地找到硬盘,这样会导致系统启动时无法访问必要的驱动程序或者系统文件,从而引发黑屏现象。了解了这一点,我们就能够采取针对性的措施来修复问题。
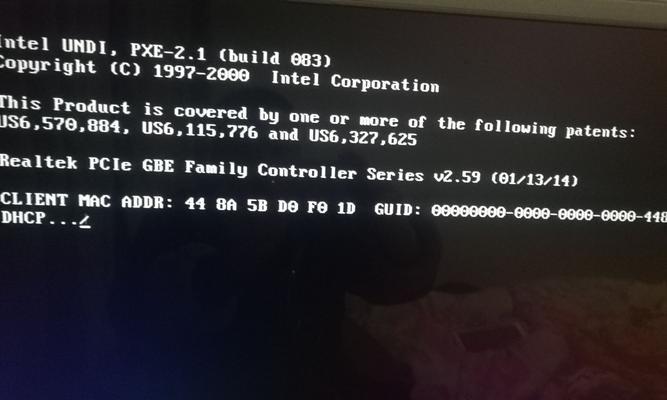
二、进入安全模式
1.重启电脑尝试进入安全模式
关闭电脑,然后尝试在开机时按下F8键(不同电脑可能有所不同),进入高级启动选项。
选择“安全模式”或者“安全模式带网络”来启动系统。
2.如果无法进入安全模式
使用Windows安装盘或者系统恢复盘引导电脑。
在安装界面选择修复计算机,然后在系统修复选项中选择启动到安全模式。
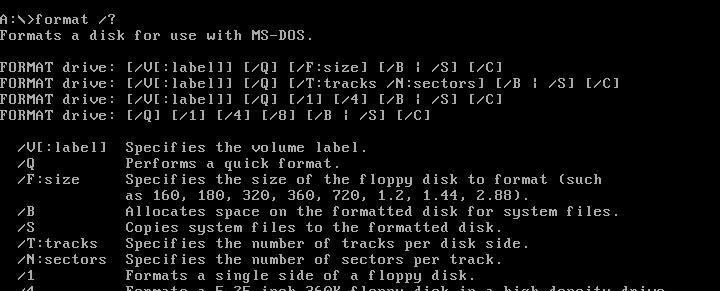
三、恢复硬盘名
1.打开“我的电脑”或“此电脑”
在安全模式下,右键点击桌面上的“此电脑”图标,选择“管理”,打开计算机管理窗口。
2.访问“磁盘管理”功能
在计算机管理窗口中,依次选择“磁盘管理”。在磁盘列表中找到引起问题的硬盘。
3.更改硬盘名
右键点击目标硬盘,在弹出的菜单中选择“更改驱动器字母和路径”,然后点击“更改”按钮。在弹出的窗口里,你可以选择一个新的驱动器字母或者重新输入原有的硬盘名。确认后,系统可能会提示重启电脑以应用更改。
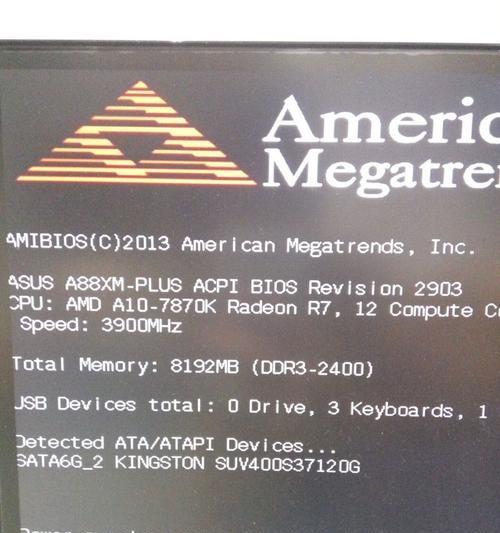
四、修复系统文件
在更改硬盘名之后,可能还需要检查并修复系统文件。
1.打开命令提示符
继续在安全模式下操作,打开“开始”菜单,输入“cmd”,在搜索结果中找到“命令提示符”,右键选择“以管理员身份运行”。
2.命令提示符下修复系统文件
在一个新的命令提示符窗口中输入以下命令并回车:
```sh
sfc/scannow
```
该命令会检查并修复系统文件的完整性。在这个过程中,请确保不要关闭命令提示符窗口,等待扫描和修复的完成。
五、重启电脑
一旦上述步骤都完成后,重启电脑以恢复正常模式:
1.关闭所有打开的程序。
2.点击左下角的“开始”按钮,然后选择“电源”图标。
3.按住“Shift”键的同时点击“重启”按钮进入恢复选项。
4.选择“继续”以重新启动到正常模式。
六、后续检查
电脑重启到正常模式之后,检查硬盘是否正常工作。打开“我的电脑”,查看硬盘名是否已正确,并且能否正常访问硬盘中的文件。
七、预防措施和常见问题解答
预防措施:
在进行任何系统设置更改之前,建议备份重要数据。
尽量避免未在操作系统下进行硬盘名的更改,尽量使用系统的磁盘管理工具。
常见问题解答:
问:如果在安全模式下更改硬盘名依然是黑屏怎么办?
答:可以尝试使用WindowsPE启动盘启动系统,然后在PE环境下对硬盘名进行恢复操作。
问:更改硬盘名对性能有什么影响吗?
答:一般情况下,更改硬盘名对电脑性能没有直接的影响。但如果更改后没有正确设置,可能会导致系统不稳定或者启动问题。
问:在修复过程中可以断电吗?
答:无论是在常规或是安全模式下,都不应该在电脑工作过程中断电。这可能会导致数据丢失或其他更严重的系统问题。
综合以上,硬盘名更改导致的电脑黑屏问题虽然紧急,但通过本文提供的步骤,应该能快速有效地解决。在操作过程中,请保持耐心,一步一步仔细检查,确保每一步骤都准确无误。如果问题依旧无法解决,建议寻求专业技术人员的帮助。
标签: #硬盘