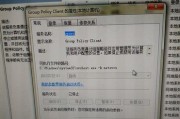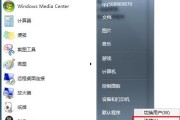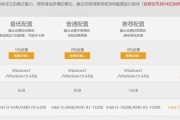想要了解您的电脑硬件配置,显卡信息是其中非常关键的一项。对于使用Windows7系统的用户来说,查看显卡配置不仅有助于确定电脑是否能够满足特定游戏或软件的需求,还可以帮助您在遇到问题时进行故障排除。以下就是详细步骤,引导您轻松查看Windows7系统中的显卡配置。
初步了解您的显卡信息
在正式查看显卡配置之前,了解电脑中装载的显卡品牌和型号,这对后续操作大有裨益。
观察显卡外观和文档
电脑开机后,如果机器支持,您可以通过物理观察显卡,通常显卡上有品牌和型号的标签。购买显卡时所附带的文档通常也会标明这些信息。
系统初步检测
1.在桌面上点击右键,选择“屏幕分辨率”。
2.在新弹出的界面中,点击左侧的“高级设置”。
3.这时会弹出一个“显示属性”的窗口,选择“适配器”标签页。
在“适配器”标签页中,您可以看到一些基础信息,如“名称”、“已安装驱动程序”等,尽管这些信息比较基础,但也可以作为初步了解显卡信息的途径。

使用设备管理器查看显卡信息
设备管理器是检查和管理电脑硬件设备的工具,以下是通过设备管理器查看显卡详细配置的步骤。
打开设备管理器
1.在任务栏的搜索框中输入“设备管理器”,然后点击出现的应用程序。
或者
1.右键点击桌面上“计算机”图标,选择“管理”。
2.在打开的计算机管理窗口中,选择“设备管理器”。
查看显卡配置
在设备管理器窗口中,点击“显示适配器”前面的箭头,展开列表。
显卡的详细信息会列在包括设备的名称和型号。

利用系统信息工具获取更详细信息
如果您需要更详尽的显卡配置信息,可以使用系统信息这一工具来查看。
获取系统信息
1.按下`Win+R`键打开运行对话框,输入“msinfo32”,然后点击确定。
2.系统信息窗口打开后,您可以找到“组件”->“显示”部分,其中有您显卡的详细配置信息。

使用第三方软件深入检查
对于追求细节或者想要获取更多信息的用户来说,使用第三方软件是一个不错的选择。这里推荐使用“GPU-Z”这款著名的显卡检测工具,它能提供包括显卡型号、显存大小、核心频率、显卡驱动版本等详尽信息。
下载和安装GPU-Z
1.上网搜索“GPU-Z”,选择官方网站下载最新版本。
2.下载完成后,进行安装。
运行GPU-Z查看详细配置
1.安装完毕后,双击打开GPU-Z。
2.在主界面,您能看到显卡的几乎所有详细参数,包括显卡型号、生产厂商、显存容量和类型、图形处理器频率、显存频率等。
常见问题解答
问:如何更新显卡驱动程序?
答:建议访问显卡制造商的官方网站下载最新的驱动程序:
1.找到显卡的型号和制造商。
2.访问官方网站的驱动下载或支持页面。
3.输入您的显卡型号或让网站自动检测您的硬件配置。
4.下载并安装相应的驱动程序。
问:如果我的显卡信息显示不完整或错误怎么办?
答:如果显示信息不完整或错误,您可能需要更新或重新安装显卡驱动程序。同时确保您的Windows7系统已经获取所有可用的更新。
通过以上步骤,您应该能够清晰地查看您的Windows7显卡配置信息。了解这些信息不仅能满足您的好奇心,还能在选购新硬件、升级驱动、解决兼容性问题时提供帮助。时常检查显卡信息能确保您的电脑在最佳状态下运行。
结语
综上所述,查看Windows7系统中的显卡配置并非难事。通过系统自带工具和第三方应用程序,您可以轻松获取显卡的各种详尽信息。这对于诊断硬件问题、升级系统或增强游戏体验都至关重要。希望本文所分享的内容能够帮助您更好地了解和使用您的电脑硬件设备。
标签: #windows7