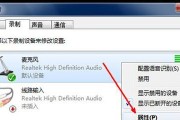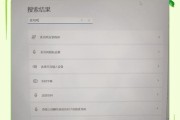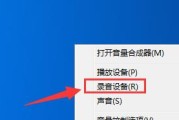在数字时代,电脑已经成为我们生活中不可或缺的一部分。无论是进行远程会议、在线教育还是游戏娱乐,良好的音频设备都是提升体验的关键。但有时,当我们尝试连接外接麦克风到电脑音响时,可能会遇到无法发出声音的难题。本文将以专业且详尽的步骤指导您解决“音响怎么连外接麦电脑没声音”的问题,并提供必要的背景知识和常见问题解答。
问题诊断:音响连接外接麦克风电脑无声音的缘由
在深入解决如何连接外接麦克风之前,我们应该了解一些可能的原因导致电脑没声音:
1.连接错误:电脑连接外接麦克风的插孔不正确。
2.驱动问题:电脑声卡驱动程序过时或损坏。
3.音频设置错误:电脑上音频输入或输出设置不当。
4.硬件故障:外接麦克风或电脑声卡硬件出现问题。
5.权限问题:某些应用程序没有获取麦克风的使用权限。
了解了这些可能的原因之后,我们可以逐一排查并解决。

操作步骤:如何连接外接麦克风到电脑音响
步骤1:准备必要的设备
首先确保你有以下设备:
一台电脑(笔记本或台式机均可)
一只外接麦克风
麦克风连接线(通常为3.5mm接口)
步骤2:检查麦克风和电脑接口
1.确认麦克风接口类型:大多数外接麦克风使用的是3.5mm音频接口,少数使用USB接口。
2.检查电脑音频插孔:台式机通常在前面板或后面板有音频接口,而笔记本多在侧边或前方。
3.插入麦克风:将麦克风连接线的插头插入电脑的麦克风输入接口(通常带有麦克风或音量图标的小孔)。
步骤3:调整电脑音频设备设置
1.右击任务栏右下角的音量图标,选择“打开声音设置”。
2.在“输入”部分,查看是否有麦克风设备显示为活动状态。如果有多个麦克风设备,请选择你连接的外接麦克风。
3.点击“设备属性”进入麦克风设备详细设置页面。确保“使用此设备”选项已经启用。
步骤4:检查声卡驱动程序
1.右击“此电脑”或“我的电脑”,选择“管理”。
2.进入“设备管理器”,查看“声音、视频游戏控制器”下是否有任何设备带有黄色感叹号标志。
3.如果发现异常,右击设备选择“更新驱动程序”或者上官网下载最新的驱动程序进行安装。
步骤5:测试麦克风功能
1.打开任何需要使用麦克风的软件,比如微信、QQ、Zoom等。
2.进入软件的音频设置,确保输入设备已经切换到你的外接麦克风。
3.进行录音测试,看是否能够捕捉到声音。
步骤6:验证麦克风权限
在Windows系统中,有时候系统可能会自动阻止某些应用访问麦克风,所以你可能需要以下操作:
1.进入“设置”>“隐私”>“麦克风”。
2.确保列表下的应用程序有权使用麦克风。
步骤7:检查音频输出设备
确保音频输出设备(音响或耳机)已正确连接并且已经被设置为默认播放设备。
步骤8:故障排除
如果按照以上步骤操作后仍然没有声音,建议进行以下故障排除:
尝试在另一台电脑上测试外接麦克风是否工作正常。
检查音频线是否完好无损。
检查是否有任何物理性损坏,如接口磨损等。

关键词优化及内容拓展
以下为一些长尾关键词,可以帮助覆盖更广泛的搜索需求:
外接麦克风连接笔记本电脑无声音
外接麦克风电脑声音设置方法
电脑无声音检查声卡驱动
如何解决电脑外接麦克风没有声音
外接麦克风设置教程
我们还可以进一步拓展关于电脑音频设备和使用的问题,例如:
电脑外接音响设置方法
优化电脑音质的最佳实践
电脑音频接口类型及选择指南
如何进行电脑音频测试和故障排除

结语
通过以上步骤的详细指导,相信您已经能够成功连接外接麦克风到电脑音响,并确保声音输出正常。如有任何疑问或遇到问题,不妨回顾本文内容或进一步搜索相关问题解决方法。如果本文内容对您有所帮助,希望能分享给需要的朋友,让更多人在数字世界中享受更好的音频体验。
标签: #麦克风