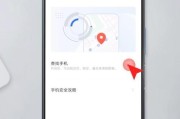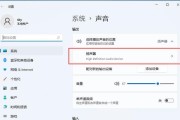电脑图标突然变样了,让你手足无措?别担心,本文将提供一整套实用的解决方案,帮助你轻松恢复电脑上的原始图标设置。请跟随本步骤指南,一步步操作,你的图标将很快回归正常。
一、理解图标更换原因
在开始之前,了解电脑图标被更改的原因是很重要的一步。通常,图标更换可能是由于病毒或恶意软件的攻击、系统更新、第三方软件的干扰或是操作系统本身的错误等。确定了原因之后,我们可以更有针对性地采取行动。
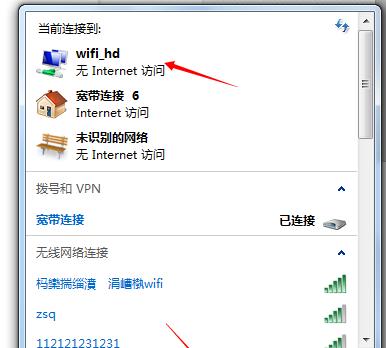
二、基本操作:恢复默认图标
1.检查系统设置
右键点击桌面空白处
选择“个性化”进入系统设置
选择“主题”,然后点击“桌面图标设置”查看是否可以还原默认图标。
2.清除图标缓存
如果上述方法不起作用,图标可能已经损坏或缓存错误。这时,我们需要清除图标缓存:
打开任务管理器(Ctrl+Shift+Esc),结束“Windows资源管理器”进程。
打开文件资源管理器(通常位于任务栏上),打开C:\Users\你的用户名\AppData\Local\Microsoft\Windows\Explorer。
删除iconcache_*.db文件,其中*代表不同分辨率的图标,重命名或删除后重启电脑。
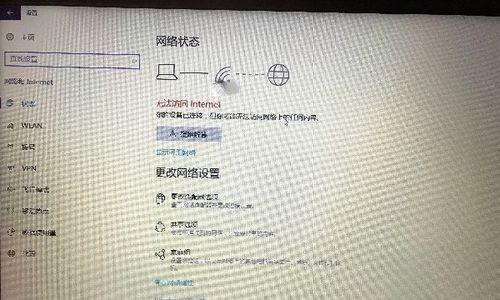
三、深度修复:逐一定位问题
1.扫描病毒和恶意软件
图标更改可能是恶意软件造成的。使用安全软件进行全面扫描,清除可能存在的威胁。
2.优化系统设置
对于Windows10/11用户:
打开“设置”>“个性化”>“开始”,关闭“显示最近添加的图标”选项。
进入“系统”>“通知与操作”,关闭相关的通知图标。
3.手动找回原始图标
操作系统的许多程序都有备用图标。你可以尝试以下方法找回:
备份还原:如果之前有备份,可以尝试从备份中还原图标文件。
资源管理器:通过“资源管理器”找到某个程序的快捷方式,右键选择“属性”,在“快捷方式”标签下点击“更改图标”选项,从系统中挑选合适的图标。

四、特殊情况处理
如果你的电脑图标被更改的问题依然存在,可能需要进一步的处理:
1.使用第三方工具
互联网上有多种第三方图标恢复工具,但使用前请务必确认来源的安全性和可信度。
2.系统还原
如果问题出现前你创建了系统还原点,可以通过“控制面板”>“系统”>“系统保护”>“系统还原”来还原到之前的状态。
3.重装系统
若上述方法都无效,可能需要考虑备份重要文件后进行系统重装。
五、预防未来图标被更换的方法
为了避免未来图标再次被更改,可以采取以下措施:
安装并定期更新好的防病毒软件。
不随意安装来路不明的第三方软件。
关闭系统中不必要的图标显示设置。
六、
电脑图标突然被更换虽然令人头疼,但通常都可以通过一些简单的操作来恢复。记住,保障电脑安全是预防图标更换的最好方法。希望本文的详细步骤能帮你快速解决问题,恢复电脑图标至正常状态。
标签: #怎么办