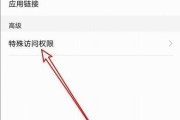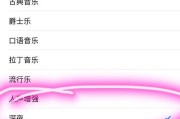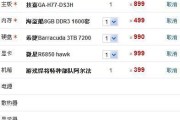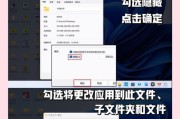在如今的数字时代,个性化是我们使用电脑时的一项基本需求。电脑小工具的图标设置,不仅是美化桌面的手段,也是提高工作效率的工具。如何对电脑小工具的图标进行设置呢?下面将向您详细说明电脑小工具图标设置的方法。
电脑小工具图标设置是提升个性化电脑使用体验的有效途径。本文将为读者提供一系列详细的设置步骤,帮助您轻松打造个性化的电脑桌面图标。无论您是Windows用户还是Mac用户,都能在这里找到适合您的设置方法。
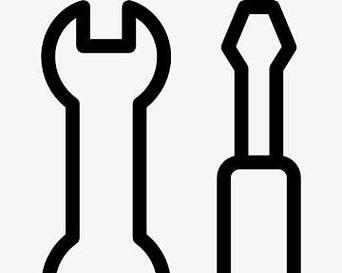
Windows系统小工具图标设置
了解小工具库
对于Windows用户来说,小工具主要通过“小工具库”来管理。我们首先需访问“小工具库”,然后选择合适的图标进行个性化设置。
步骤一:打开小工具库
1.点击桌面空白处,从右键菜单中选择“小工具”选项。
2.或者,您也可以通过搜索栏输入“小工具”并打开。
步骤二:选择并拖动图标
在小工具库中,您可以找到多种类型的小工具,比如时钟、天气、便签等。
1.选择您想要的图标,例如“时钟”。
2.按住鼠标左键,直接将图标拖动到桌面上。
自定义图标外观
步骤三:调整图标设置
1.将图标放置到桌面后,右键点击该图标选择“选项”。
2.在打开的配置窗口中,您可以对图标的各种属性进行调节,比如大小、颜色、字体样式等。
3.确认设置后,点击“关闭”保存更改。
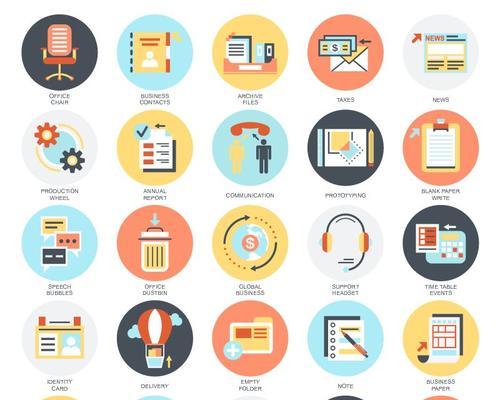
macOS系统小工具图标设置
访问小工具区域
在macOS系统中,图标设置同样简单明了。我们可以通过“通知中心”中的“小工具”面板来进行操作。
步骤一:打开通知中心
1.点击屏幕右上角的状态菜单栏中的“通知中心”图标。
2.下拉后找到“小工具”区域。
步骤二:添加并自定义图标
1.在小工具区域中,您可以点击"+"按钮添加新工具。
2.选择您需要的图标,例如“时钟”。
3.添加后,点击“完成”将该工具添加到您的通知中心中。
4.您可以点击三点按钮进入更详细的设置,包括图标位置、大小等。
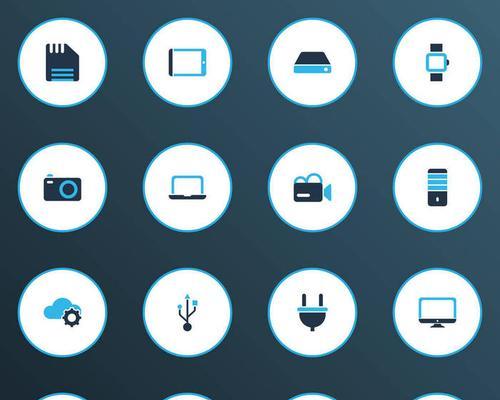
注意事项
在进行电脑小工具图标设置时,需要注意以下几点:
1.确保电脑系统更新至最新版本,以获得最佳的兼容性和功能。
2.设置图标时,不要设置过于花哨的图形,以免影响识别速度和美观度。
3.定期回访设置,根据个人喜好或电脑性能进行调整。
结语
通过以上步骤,无论是Windows用户还是macOS用户,您都能够轻松地对自己的电脑小工具图标进行个性化设置。设置个性化的桌面图标,不仅能美化您的工作环境,还能提升工作效率。希望本文能够帮助您获得满意的电脑使用体验。
标签: #电脑