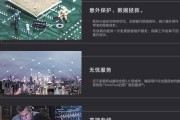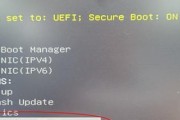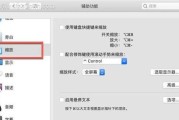在如今的工作与学习中,一台性能良好的笔记本电脑几乎是必需品。戴尔作为全球知名的计算机技术公司,旗下笔记本产品因性能稳定、配置多元化而受到广泛的欢迎。但有时,用户可能需要对戴尔笔记本进行操作系统安装或重装。以下为您提供一份详细的戴尔笔记本安装操作系统步骤指南,确保您可以顺利完成操作系统的安装。
准备工作
1.确定系统版本
在安装之前,首先需要确认您想要安装的操作系统版本,比如Windows10、Windows11或者Linux等,确保系统盘或USB等安装介质与其兼容。
2.检查硬件兼容性
为避免安装过程中的问题,确保您的戴尔笔记本硬件与新系统兼容。您可以访问戴尔官方网站,对照笔记本型号进行兼容性检查。
3.备份重要数据
安装操作系统之前,强烈建议您备份所有重要数据。操作系统安装过程可能会清除硬盘上的所有数据,包括个人文件、文档等。
4.准备系统安装介质
根据您选定的操作系统版本,准备相应的光盘(DVD)或USB闪存驱动器。确保安装介质制作正确,以便顺利引导安装。

安装操作系统步骤
步骤一:启动戴尔笔记本并进入BIOS设置
1.启动笔记本并按F2键进入BIOS设置
开机后,连续按F2键进入BIOS设置界面。不同的戴尔笔记本可能会有不同的启动键,确保按照您设备的实际情况操作。
2.设置启动顺序
在BIOS设置中,找到“Boot”选项卡,您可以在此设置启动顺序,确保从系统安装介质启动。一般选择外置的DVD或USB驱动器作为第一启动项。
步骤二:从安装介质启动
将系统安装光盘插入光驱或连接好USB闪存驱动器,并重启电脑。此时,系统应从该介质引导,并出现安装界面。
步骤三:选择安装语言和参数
在安装界面中,选择适合您的语言、时间和货币格式及键盘类型。然后点击“下一步”按钮,进行安装环境的设置。
步骤四:安装操作系统
1.点击“安装操作系统”选项
在安装界面中,找到并点击“安装Windows”或对应操作系统的选项。
2.接受许可条款
仔细阅读许可条款,选择“我接受许可条款”后,点击“下一步”。
3.选择安装类型
选择“自定义:仅安装Windows(高级)”来执行一个干净的安装。
步骤五:格式化硬盘分区
在接下来的界面中,选择一个分区进行安装。如果需要,可以点击“驱动器选项(高级)”来格式化或重新分区硬盘。
步骤六:开始安装
选择好分区并确认无误后,点击“下一步”,安装程序将开始复制文件并安装系统。
步骤七:完成设置
安装完成后,会提示您设置电脑名称、创建用户账户以及设置安全性问题。根据提示完成这些步骤。
步骤八:安装驱动和更新
系统安装完成后,您需要使用戴尔提供的驱动程序光盘或访问戴尔官方网站下载安装网卡、显卡、声卡等驱动程序,确保系统的最佳性能。

安装后的优化
安装完成后,推荐您进行以下优化操作:
更新系统至最新版本。
安装防病毒软件保护系统安全。
调整视觉效果以优化性能。
检查并安装所有可用的系统更新。
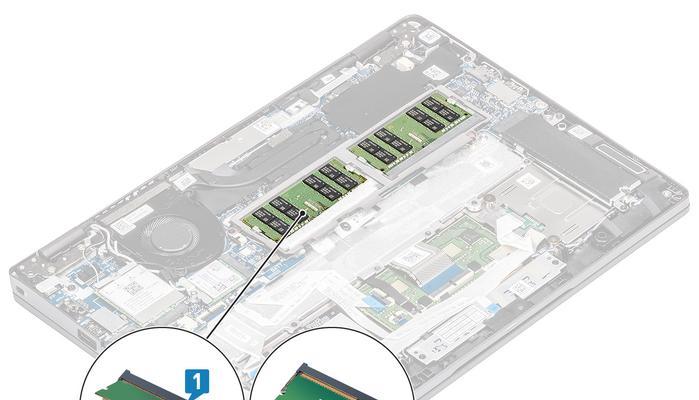
常见问题解答
问:安装过程中突然断电怎么办?
答:如果安装过程中突然断电,可能会导致系统无法启动。遇到这种情况,建议重新启动电脑,并检查BIOS设置,确保能从正确的介质启动。
问:如何从多个操作系统中选择?
答:您可以根据个人需求和硬件配置来选择。一般来说,Windows10或Windows11适用于日常使用和办公,而Linux适合有特定需求的用户或开发者。
问:安装操作系统后,原有的戴尔一键还原功能还能用吗?
答:如果在安装过程中格式化了系统分区,那么原有的戴尔一键还原功能可能会失效。建议在安装前了解如何重新创建还原点或备份盘。
通过以上详细步骤,相信您已能够顺利完成戴尔笔记本操作系统的安装。若在安装过程中遇到任何问题,建议参考戴尔官方支持或与专业人士联系,以获得进一步的帮助。安装操作系统是开启计算机使用之旅的第一步,好好享受您的电脑生活吧!
标签: #笔记本