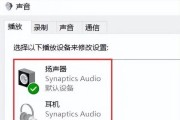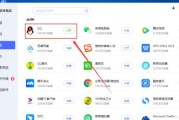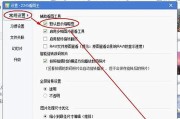在使用电脑进行日常工作的过程中,为了保持桌面的整洁和美观,我们有时需要将一些不经常使用的软件图标设置为“隐身”模式。这样做既可以隐藏繁琐的图标,又能在需要时轻松调用。本文将详细介绍如何在不同的操作系统中设置软件图标隐身的方法、解决可能遇到的问题,并提供相关技巧。
一、Windows系统下软件图标隐身设置
在Windows系统中,我们可以通过桌面快捷方式的属性来实现图标隐身。
步骤一:创建桌面快捷方式
1.找到你需要隐身的软件的安装位置,右击软件的可执行文件(通常是.exe文件)。
2.在弹出的菜单中选择“发送到”,然后点击“桌面(创建快捷方式)”,这样就在桌面上创建了该软件的快捷方式。
步骤二:调整快捷方式属性
1.右击刚刚创建的快捷方式,选择“属性”。
2.在属性窗口中,可以点击“快捷方式”标签页。
3.接下来,可以自定义快捷方式的“名称”,这个名字将显示在桌面上。
4.在“快捷键”选项中,可以设置一个快捷键,方便将来快速打开该软件。
步骤三:隐藏桌面图标
1.右击桌面空白处,选择“个性化”。
2.在个性化设置窗口中,点击左侧的“主题”。
3.在下方的设置区域找到并点击“桌面图标设置”。
4.选中你想隐藏的图标前的复选框,然后点击“应用”和“确定”。
通过以上步骤,你就可以在Windows系统中设置软件图标的隐身模式了。需要注意的是,隐藏图标并不会影响软件的运行和访问,只是使其不在桌面上显示。
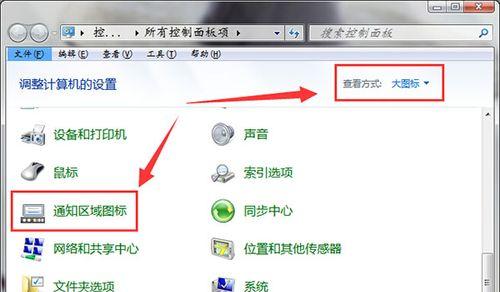
二、macOS系统下软件图标隐身设置
在macOS系统中,我们可以通过“别名”来实现软件图标隐身。
步骤一:创建别名
1.在Finder中找到你的应用程序。
2.右击应用程序,选择“制作别名”。
3.会在同一位置出现应用程序的别名。
步骤二:隐藏原应用程序图标
1.选中原始应用程序,然后选择“前往→前往文件夹…”。
2.输入路径“/Applications”来打开应用程序文件夹。
3.将原始应用程序拖动到“废纸篓”中进行删除。
步骤三:设置桌面隐藏
1.前往“系统偏好设置”。
2.点击“桌面与屏幕保护程序”。
3.在弹出的对话框中勾选“在桌面隐藏不在Dock中的项目”。
现在,你在桌面上看到的只有该应用程序的别名图标,原图标已经从桌面被移除。通过“桌面与屏幕保护程序”设置,你还能进一步控制桌面上项目的显示。
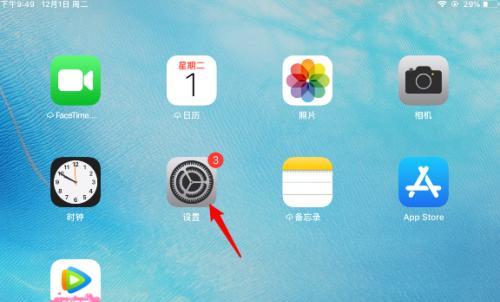
三、常见问题解答
问题一:如何快速显示/隐藏图标?
在Windows中,你可以通过“桌面图标设置”窗口快速切换显示与隐藏。macOS系统则可以通过“显示或隐藏桌面文件”功能(使用快捷键Command+Shift+Period)。
问题二:我要如何重新显示原始图标?
在Windows中,重新勾选已隐藏的图标,然后点击“应用”和“确定”即可恢复显示。在macOS中,可以重新将应用程序拖回“/Applications”文件夹中。
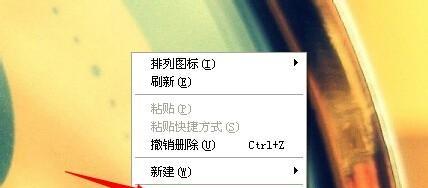
四、实用技巧
技巧一:保持桌面整洁
可以将所有不常用的软件快捷方式放在一个专门的文件夹内,而不是直接隐藏,这样在需要使用时也能快速找到。
技巧二:使用第三方工具
有些第三方软件可以提供更多定制化的隐身和快速访问功能,但使用第三方工具时,请确保其来源可靠,防止潜在的安全风险。
技巧三:创建多重桌面
利用macOS的“任务控制”和Windows的任务视图,可以为不同的工作创建单独的桌面,这有助于提升工作效率并维持桌面的有序。
技巧四:定期整理快捷方式
每隔一段时间,对桌面上的快捷方式进行整理和归类,保持其清晰、易于管理。
通过上述内容,我们可以了解如何在不同操作系统中设置软件图标隐身。不仅要关注临时的隐身需求,还要学会如何长期管理桌面的整洁,提升电脑使用的舒适度和效率。
标签: #电脑软件