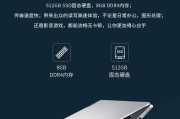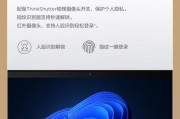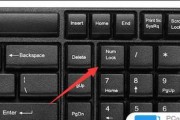在商务办公环境中,笔记本电脑的使用频率极高,而精确的指针控制对于提高工作效率至关重要。对于配备红点(TrackPoint)的ThinkPad系列笔记本电脑用户来说,熟悉红点设置方法和调整技巧,将能更有效地驾驭这一便捷的操控工具。本篇文章将为您提供详尽的指导,从基础设置到高级调整,助您以最佳方式优化笔记本电脑商务红点体验。
一、了解红点功能
红点,亦称为TrackPoint,是ThinkPad系列笔记本电脑中的特色操控设备,允许用户在不移动笔记本的情况下,通过小红帽进行指向和点击操作。若您使用的是ThinkPad笔记本电脑及其他搭载红点的笔记本,掌握其设置与调整技巧是提升工作效率的关键。

二、基础设置方法
1.打开设置菜单
确保您的笔记本电脑处于开机状态。通常情况下,按下红点按钮(位于键盘的G、H、B键之间)可以直接打开TrackPoint的设置菜单。如果此操作无法打开设置,则需要进入控制面板进行设置。
2.控制面板操作
打开控制面板,找到并点击“ThinkVantage”选项(或类似的选项,以您的笔记本型号为准),选择“PointerProperties”进入TrackPoint设置。在打开的属性窗口中,您可以找到速度、灵敏度等基础设置选项。
3.调整速度与灵敏度
在速度调整中,您可以向前或向后滑动滑块,以试验哪种速度设置最适合您的操作习惯。通常,移动滑块向右会增加速度,而向左则降低速度。关于灵敏度,较低的灵敏度设置意味着需要更大的物理移动才能达到相同的指针位移,反之亦然。

三、高级调整技巧
1.增强功能使用
对于高级用户来说,可以启用一些特定功能以提高操作精度。在TrackPoint的属性窗口中,启用“PresstoSelect”可以实现点击即选功能,而“DisableScrollButton”能够防止意外点击滚动条。
2.自定义按键功能
红点周围的按键可以自定义为各种功能,比如浏览器的前进、后退,或者快速打开特定应用。在“PointerProperties”中,进入“ButtonSettings”可以进行详细设置。
3.调整按键力度
在某些型号的笔记本电脑上,还可以调整按键的力度。更重的按键力度意味着需要更大的力量按下,可以减少误操作,而更轻的力度则需要的按压力度较小。
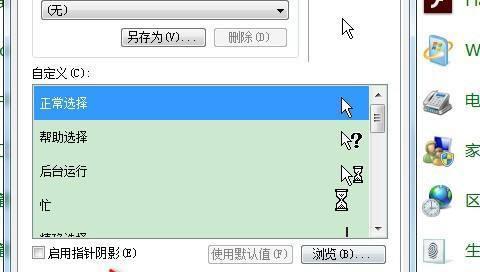
四、常见问题解决
1.红点不工作
如果您的红点突然不工作,首先检查电源设置是否中断了TrackPoint电源。确保在电源管理选项中,TrackPoint没有被设置为禁用。如果问题依旧,可能是驱动问题,更新或重新安装TrackPoint驱动程序是解决此问题的有效途径。
2.红点反应迟钝
红点反应迟钝可能是由灵敏度设置不当或系统性能问题导致的。尝试调整灵敏度设置,或检查系统是否有其他程序占用了大量资源。
五、
红点作为笔记本电脑的辅助操控设备,其设置与调整的灵活性为商务人士带来了极大的便利。通过上述步骤,您可以将红点功能调整至最佳状态,以满足您在商务工作中的精确操作需求。确保您经常检查和调整这些设置,以保证红点功能始终保持在最佳工作状态。随着使用习惯的不断调整,您会发现熟练掌握红点设置对于提升生产力具有显著的帮助。
标签: #笔记本电脑