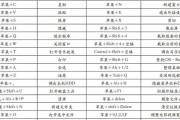随着科技的不断发展,智能手机和笔记本电脑已经成为我们日常生活和工作中不可或缺的工具。而将手机屏幕投影到惠普笔记本电脑上,可以为我们的工作和娱乐带来极大的便利。无论是为了展示手机上的内容,还是为了更便捷地控制,手机与笔记本的投屏功能都显得十分重要。本文将详细介绍手机与惠普笔记本电脑进行投屏的具体操作步骤,并提供一些实用的技巧和常见问题解答,帮助你轻松实现跨设备的屏幕镜像。
开篇核心突出
在现代办公和娱乐场景中,实现手机与惠普笔记本电脑的投屏功能变得尤为重要。这不仅可以为大家带来无缝的多设备协同体验,而且还可以在分享展示、远程工作和游戏娱乐等多个方面提供显著的便利。本文将为你详细解读如何操作才能实现手机至惠普笔记本的屏幕投影,确保每一步骤都清晰易懂。我们还会探讨一些常见的问题,以便你可以更加顺利地完成整个过程。

投屏前的准备工作
确保设备兼容性
在进行投屏操作之前,首先需要确认你的手机和惠普笔记本是否支持该功能。大多数现代智能设备都支持无线投屏技术,如Miracast、AirPlay或GoogleCast等。确保你的设备都具备这样的技术支持。
开启笔记本的相关设置
为了保证投屏功能的正常运作,你需要开启惠普笔记本上的投屏接收功能。以下步骤供参考:
1.如果是Windows系统,通常在“设置”中找到“系统”->“投影到此电脑”并启用它。
2.对于Mac用户,可以通过“系统偏好设置”->“显示器”来选择是否开启“电脑屏幕镜像”。
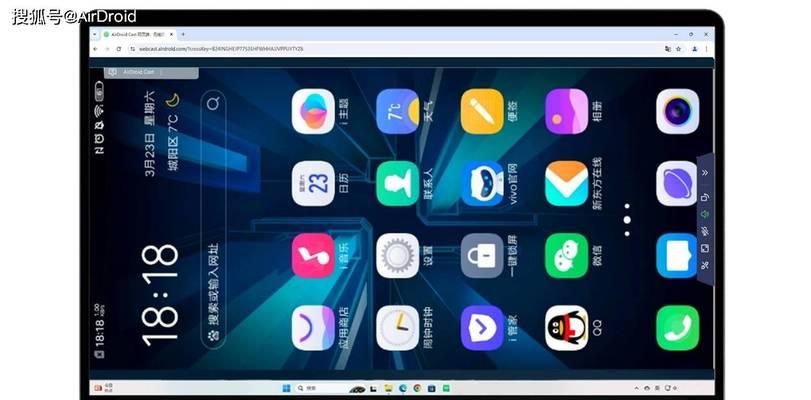
手机与惠普笔记本电脑投屏操作步骤
使用Miracast进行投屏(Windows笔记本)
1.连接无线网络:确保你的手机和笔记本电脑连接到同一个无线网络。
2.打开手机的投屏功能:在手机的设置中找到“投屏”或“无线显示”选项,然后选择你的惠普笔记本电脑名称进行连接。
使用AirPlay进行投屏(Mac笔记本)
1.连接至同一网络:确保手机和Mac处于同一Wi-Fi下。
2.启动AirPlay:在手机上从控制中心拉下菜单,点击"屏幕镜像",然后选择你的Mac电脑。
使用第三方软件
如果上述方法不适用,你还可以选择下载和安装第三方的投屏软件。这类软件通常使用方便,只需在手机和笔记本上安装相同的软件,然后按照程序的指示进行操作即可。

实现投屏后的高级设置
调整显示设置
在成功投屏后,你可以根据需要调整显示设置。调整分辨率以获得更好的视觉体验,或者选择是否要显示手机的声音。
多屏互动
部分软件支持多屏互动功能,这意味着你可以不仅将手机屏幕投射到笔记本上,还可以进行文件传输和实时互动。
常见问题与解决方案
投屏失败怎么办?
1.检查网络连接:确保手机和笔记本连接在同一网络。
2.检查设备支持:确认所使用的设备支持当前使用的投屏协议。
3.重启设备:有时候简单的重启设备可以解决连接问题。
投屏过程中出现延迟怎么办?
1.优化网络环境:网络波动可能造成投屏延迟,尽量使用稳定的网络。
2.降低分辨率:降低手机输出的分辨率可以减少传输数据量,降低延迟。
实用技巧
保持设备电量充足
投屏过程中设备会持续进行数据传输,消耗电量较快,建议保持设备充电状态或确保充足的电量。
使用有线连接增强稳定性
如果你在使用无线投屏时遇到连接不稳定的问题,可以考虑使用有线的方式连接手机和笔记本,以获取更稳定的投屏效果。
结语
通过以上步骤,你应该可以轻松地将手机屏幕投射到惠普笔记本电脑上,享受多屏互动带来的便捷。无论是工作汇报,游戏娱乐还是其他需要多屏幕协作的场景,你都可以通过本文介绍的方法来提高效率。希望本文的内容能帮助你顺利完成手机与笔记本的投屏操作,享受科技带来的便利生活。
标签: #笔记本电脑