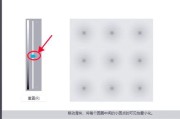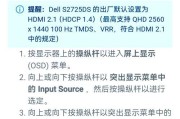在日常工作中,多个显示器可以显著提升工作效率,尤其是在处理复杂任务或者需要同时查看多个窗口时。如何将两块屏幕连接到电脑显示器呢?本文将全面指导您完成这一过程,无论您使用的是台式电脑还是笔记本电脑,无论您的操作系统是Windows还是macOS,都可以找到合适的解决方案。
硬件连接
想要连接两块屏幕,首先需要确认您的电脑具备相应接口与硬件支持。接下来,我们按照不同类型的电脑分别讨论硬件连接方式。
台式电脑
1.检查显卡:首先确认您的台式电脑显卡有多余的输出接口,如DVI、HDMI、DP或VGA。如果有两个或以上的接口,则可以支持多屏幕显示。
2.准备连接线:为每块屏幕准备一根合适的连接线。确保这些线材质量良好,避免信号传输过程中的图像失真。
3.连接显示器:将连接线一端插入电脑显卡相对应的接口,另一端插入显示器的输入接口。如果需要连接多块屏幕,重复此步骤。
笔记本电脑
1.外部显卡扩展:如果笔记本接口有限,可以选用支持多屏输出的外部显卡(eGPU)。连接eGPU后,依照eGPU的接口将屏幕连接即可。
2.使用USBType-C:部分新款笔记本拥有支持视频输出的USBType-C接口,可使用相应的转换器或连接线连接屏幕。

软件设置
连接完硬件后,接下来我们需要在操作系统的软件层面进行设置。
Windows系统
1.打开显示设置:右键点击桌面空白处,选择“显示设置”。
2.设置多显示器:在设置界面中找到“多显示器”选项,您可以设置扩展或复制显示。
3.调整屏幕分辨率:为了获得理想的视觉体验,为每块屏幕选择合适的分辨率选项。
macOS系统
1.进入显示器设置:单击苹果菜单,选择“系统偏好设置”,然后点击“显示器”。
2.配置显示器布局:在“显示器”偏好设置中,确保“排列”选项为“并排”来获得无缝的工作环境。
3.调整显示器设置:同样,调整每块屏幕的分辨率以匹配显示器规格。

常见问题与解决方案
在连接两块屏幕的过程中,用户可能会遇到一些问题。下面是一些常见问题及解决方法:
1.屏幕无法显示:请检查连接线是否牢固,显卡驱动是否最新。
2.分辨率不匹配:确保屏幕支持您当前设置的分辨率,并在系统设置中正确调整。
3.图像方向错误:在屏幕设置中调整图象方向,以匹配物理屏幕的摆放方向。

实用技巧
1.使用键盘快捷键:在Windows系统中,使用快捷键“Win+P”可快速切换显示模式。
2.保持屏幕一致性:尽量使用相同品牌和型号的显示器,以保证颜色和亮度的一致性。
3.使用任务栏分屏功能:在Windows10中,任务栏可以跨屏幕显示,方便管理多窗口。
结语
通过以上步骤,无论是对于台式机还是笔记本用户,连接两块屏幕到电脑显示器已经不再是一个难题。选择正确的硬件连接方式,合理配置软件设置,并妥善处理可能出现的问题,即可轻松搭建一个多屏幕工作环境,从而提高工作效率和操作便捷性。希望本文的指导能够帮助您顺利搭建并优化您的多屏幕系统。
标签: #电脑显示器