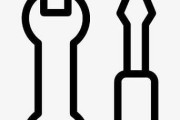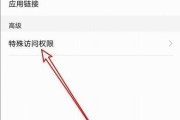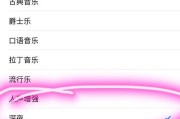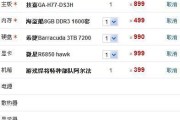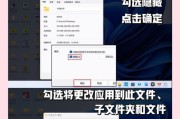在享受电影、音乐或者进行在线会议时,突然出现的电脑音响声音卡顿问题可能会令人非常沮丧。声音卡顿不仅影响听觉体验,还可能暗示着潜在的技术问题。本文将为您详细揭示电脑声音卡顿的原因,并提供一些实用的修复方法,帮您恢复流畅的音频输出。
电脑音响声音卡顿的原因分析
在开始修复之前,先了解一下可能引起音响卡顿的几个常见原因,这有助于我们更精确地解决问题。
1.驱动程序过时或损坏
驱动程序是连接电脑硬件与操作系统的关键软件。如果声卡驱动过时或损坏,可能会导致声音输出不连续。

2.操作系统问题
Windows或macOS等操作系统可能出现音频服务故障,导致声音输出卡顿。
3.音频设备冲突
电脑连接了多个音频设备时,可能因设备之间的冲突造成声音卡顿。
4.资源占用过高
后台运行的程序占用过多系统资源,可能会降低音频处理的能力,造成卡顿现象。
5.硬件故障
声卡或电脑内部连接线等硬件问题也可能导致声音信号传输不稳定,产生卡顿。

如何修复电脑音响声音卡顿问题
更新或重新安装驱动程序
确保声卡驱动程序是最新的,以此作为修复声音卡顿的第一步。
1.在设备管理器中找到声卡设备。
2.右键点击声卡设备,选择“更新驱动程序”。
3.如果没有可用更新,则尝试卸载当前驱动并重新启动计算机,让操作系统自动重新安装。
调整音频输出设置
有时候,优化音频设置可以解决卡顿问题。
1.打开控制面板,进入声音设置。
2.检查播放设备是否设置为正确的输出设备。
3.调整播放设备的属性,如“增强”选项里的“关闭所有效果”可能会有所帮助。
管理后台程序和服务
关闭占用大量资源的后台程序和服务,释放音频处理能力。
1.使用任务管理器查看哪些程序或服务资源占用过高,并考虑结束这些进程。
2.关闭不必要的启动程序,减少开机后对资源的占用。

调整音频缓冲区大小
更改Windows或macOS中的音频缓冲区大小有时可以改善卡顿问题。
1.在控制面板中找到“硬件和声音”板块,进入“声音”设置。
2.在“播放”标签中选择你的音频设备,点击“属性”。
3.切换到“高级”标签页,调整“默认格式”下的缓冲区大小。
检查硬件连接与状态
检查所有音频硬件连接是否稳定,并排查硬件故障。
1.确保所有音频线缆连接牢固,无损坏或接触不良。
2.尝试使用另一台设备测试声卡,以排除声卡硬件故障。
更新操作系统和音频服务
保持操作系统更新,确保内置音频服务没有崩溃或错误。
1.去设置中检查并安装所有可用的Windows更新。
2.对于macOS,使用系统偏好设置中的软件更新功能。
解决音频设备冲突
如果使用了多个音频设备,解决设备冲突问题。
1.在声音设置中选择需要使用的设备作为默认设备。
2.禁用不需要的音频设备,防止它们干扰当前正在使用的设备。
清理电脑内部和外部环境
保持电脑内部清洁,避免灰尘覆盖声卡等硬件部件,确保良好的通风条件。
软件冲突排查
有时特定的软件可能会与音频系统产生冲突。
1.尝试关闭最近安装的软件,看是否有改善。
2.如果确定是软件冲突,卸载问题软件或寻找最新的兼容版本。
通过上述步骤,您应该能够解决大部分电脑音响声音卡顿的问题。如果问题依然存在,可能需要考虑专业的技术支持,甚至硬件更换。在处理过程中,始终注意保持耐心,并确保每一步操作都准确无误。
综合以上所述,电脑音响声音卡顿是一个多因一果的现象。只有通过逐一排查并应用合适的解决方案,才能够有效地解决这一问题。希望这篇指南能够帮助您轻松应对音响卡顿,享受到高质量的多媒体体验。
标签: #电脑