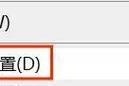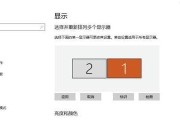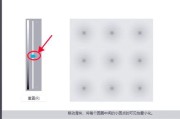在玩电脑游戏或进行专业设计工作时,显示器的清晰度至关重要。一个高质量、调整得当的显示画面不仅可以提高工作效率,还能提升游戏和观看体验。但很多用户对于如何调整酷玩电脑显示器的清晰度感到疑惑。本文将详细介绍调整电脑显示器清晰度的步骤以及可调整的选项,帮助您获得最佳视觉体验。
调整前的准备
在调整清晰度之前,您需要检查显示器与电脑之间的连接是否稳定无误,确保使用的连接线支持高清晰度传输,如HDMI2.0或DisplayPort1.2等。连接无误后,可以通过显示器自带的菜单按钮进入设置模式。

进入显示器设置菜单
通常,显示器的设置菜单可以通过按显示器面板边角的按钮进入。如果您不确定如何操作,可以查找显示器的使用说明书,每个品牌的进入方式可能略有不同。

调整清晰度的步骤
校准图像
进入设置菜单后,您可以找到“图像”或“Picture”这一选项。在这一节下,会有各种图像调节选项:
亮度(Brightness):提升画面亮度可以提高清晰度,但过度可能导致颜色失真。调整至舒适亮度即可。
对比度(Contrast):对比度影响图像的黑白对比,恰当的对比度能让图片更加清晰,但过高会导致细节丢失。
锐度(Sharpness):这是直接关系到图像清晰度的设置,适当增加锐度可以提升细节的清晰度,但过度锐化会使图像出现“锯齿”效果。
调整颜色设置
颜色也是影响清晰度的因素之一:
色调(Tint)/饱和度(Saturation):调整颜色以达到您个人喜好和准确性。
色温(ColorTemperature):色温越高,显示画面越偏蓝;色温越低,偏黄。找到适合您眼睛的色温设置。
更改分辨率
分辨率是决定显示画面细节的最直接因素:
分辨率(Resolution):高清(HD)、全高清(FullHD)、4K等不同分辨率选项可直接更改。选择与您的显示器尺寸和用途相匹配的分辨率。
消除模糊和拖影
动态模糊(MotionBlur):有些显示器提供动态模糊消除技术,可以减少图像拖影,提升动态场景的清晰度。
响应时间(ResponseTime):快速的响应时间可以减少画面模糊,尤其对游戏画面的清晰度有很大帮助。
使用专业模式
如果您的显示器提供“专业”(Professional)模式,可以考虑使用,其中往往预设了适合专业图像处理的清晰度设置。

常见问题解答
问:调整清晰度后,图像出现扭曲怎么办?
答:如果图像出现扭曲,可能是因为您的显示器未能正确识别显卡输出信号。请检查电缆连接是否牢固,或更换电缆尝试。如果问题依旧,请查阅显卡和显示器的用户手册,确认是否正确设置了分辨率和刷新率。
问:显示器有自动调校功能吗?
答:许多现代显示器具备自动调整功能,如“自动调节(AutoAdjust)”或“图像优化(ImageOptimizer)”按钮,可以自动校准显示器色彩和清晰度。不过,最终还是建议进行手动微调以获得最佳效果。
问:调整显示器清晰度对眼睛有害吗?
答:不适当或过度的清晰度调整可能会导致眼睛疲劳,选择适合您的显示器和眼睛的设置是非常重要的。长时间注视高亮度或高对比度的屏幕确实可能对视力造成负担。使用护眼模式或者定期休息可以帮助减缓视觉疲劳。
综上所述
调整电脑显示器的清晰度看似简单,实则涉及到多个方面的细致调节。通过上述步骤和建议,您能够根据个人需求和喜好调整显示器,优化您的视觉体验,无论是工作还是娱乐,都能获得更加清晰、舒适的观看效果。记得,调节时要根据个人舒适度逐步调整,不要一味追求高清晰度,以免对眼睛造成不必要的负担。如今,随着显示技术的不断进步,调整显示器清晰度将变得越来越简单,让每个人都可以轻松享受高质量的视觉体验。
标签: #电脑显示器