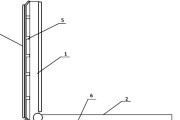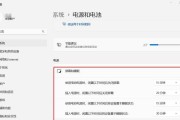在这个快速发展的时代,时间就是效率,尤其对于经常使用笔记本电脑的用户来说,掌握正确的快捷键设置能够大大提高工作效率。快捷键不仅可以帮助用户快速执行多个任务,而且能够有效减少鼠标操作,从而节省时间。本文将为你详细介绍笔记本电脑快捷键的设置方法,并提供一些提高工作效率的实用技巧。
一、了解常用基本快捷键
1.1快捷键的基础概念
在深入学习设置前,我们先理解快捷键的基础—它们是键盘上的特殊按键组合,用于快速执行程序和操作系统中的命令。比如,`Ctrl+C`可以复制所选内容,`Ctrl+V`可以粘贴内容。
1.2常用快捷键列表
`Ctrl+C`(复制)
`Ctrl+X`(剪切)
`Ctrl+V`(粘贴)
`Ctrl+Z`(撤销)
`Ctrl+A`(全选)
`Alt+Tab`(切换窗口)
`Windows键+L`(锁屏)
这些基本快捷键是每个电脑用户都应该熟练掌握的,它们能帮助你在绝大多数软件中快速操作,提高效率。

二、自定义快捷键设置方法
2.1系统层面的快捷键设置
不同的操作系统有其特定的快捷键设置方法:
Windows系统
打开“控制面板”,依次点击“硬件和声音”下的“键盘”。
在键盘属性设置窗口中,可以看到各种快捷键的设置选项,并进行自定义。
macOS系统
打开“系统偏好设置”,选择“键盘”。
在“键盘”设置中,选择“快捷键”,然后在“应用程序”或“功能”中自定义快捷键。
2.2软件层面的快捷键设置
除了系统设置,大多数软件也允许用户根据个人习惯设置快捷键:
MicrosoftOffice
在Word、Excel或PowerPoint中,选择“文件”>“选项”>“自定义功能区”。
在“键盘快捷方式”部分,选择需要设置快捷键的命令,然后输入新的快捷键组合。
浏览器和其他软件
大多数浏览器和专业软件都有类似的快捷键设置选项,通常位于“选项”或“偏好设置”菜单中。
2.3自定义快捷键的注意事项
自定义快捷键时,应注意以下几点:
尽量不要与系统或软件自身快捷键冲突。
选择自己使用频率高的操作进行快捷键设置。
保持逻辑性和一贯性,例如使用相邻的键位进行组合。

三、提高工作效率的实用快捷键技巧
3.1操作系统快捷键妙用
快速搜索文件:Windows下使用`Windows键+E`快速打开文件资源管理器,Mac下使用`Command+Space`打开聚焦搜索。
快速截屏:Windows下使用`PrtScn`键截取全屏,`Alt+PrtScn`截取当前窗口,`SnippingTool`更为灵活;Mac下使用`Command+Shift+3`截取全屏,`Command+Shift+4`可以截取选定区域。
3.2办公软件快捷键技巧
快速格式化文本:在Word中,使用`Ctrl+D`打开字体设置,快速调整字体和大小。
在Excel中快速填充:使用`Ctrl+E`快速完成智能填充。
PowerPoint演示时快捷键:`B`或`.`键可以使幻灯片黑屏或恢复,非常适合演讲时的暂停和继续。
3.3开发者快捷键技巧
快速运行代码片段:在支持代码编辑的IDE中,设置快捷键运行你常用的代码片段,如`Ctrl+R`在PyCharm中运行代码。
即时搜索文档:`Ctrl+Shift+F`是在开发环境中快速搜索文档的快捷键,例如在Eclipse或VisualStudioCode中。
3.4浏览器快捷键技巧
前进和后退:`Alt+Left`和`Alt+Right`快速在浏览器中前进和后退。
关闭标签页:`Ctrl+W`可以关闭当前标签页。

四、确保快捷键设置后的效率提升
4.1经常练习和使用
掌握快捷键最简单有效的方式是通过不断的练习和使用。你可以将这些快捷键贴在电脑旁作为提醒,或者使用专门的软件进行快捷键记忆训练。
4.2分类整理和记忆
将快捷键进行逻辑性的分类整理,并通过记忆练习加深印象。将文本编辑的快捷键分为一类,浏览网页的快捷键分为另一类。
4.3不断优化快捷键设置
随着个人使用习惯的不同,常常回顾和调整你的快捷键设置,确保它们始终符合你的工作流和效率需求。
五、结语
掌握笔记本电脑的快捷键设置方法,并熟练运用,对于提高日常工作效率具有立竿见影的效果。通过自定义快捷键,我们能更高效地使用电脑,减少操作中的时间浪费。文章详细介绍了基本快捷键、设置方法以及实用技巧,希望每位读者都能从中受益,真正实现效率和生产力的提升。
对于需要更深入了解特定快捷键和设置方法的用户,可以继续探索相关的扩展资源和专业论坛,进一步优化你的电脑操作体验。通过不断学习和实践,你将能够更好地利用笔记本电脑的快捷键功能,达到事半功倍的神奇效果。
标签: #笔记本电脑