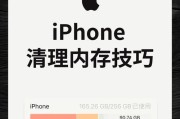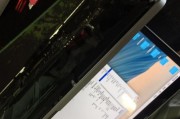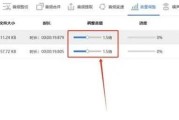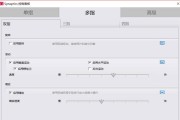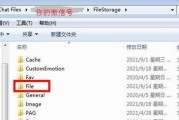在使用苹果电脑时,用户可能会不小心隐藏了一些图标,导致无法快速找到某些应用程序或文件。在本文中,我将为您详细讲解如何恢复苹果电脑中隐藏的图标,通过一系列简单而系统的步骤,确保即便是初学者也能轻松掌握。
开篇核心突出
随着苹果电脑的普及,越来越多的人开始使用macOS系统进行日常工作和娱乐。但有时,我们可能会不小心隐藏了桌面或Dock栏上的图标,从而影响了日常操作的便捷性。本文将一步步引导您恢复那些“不请自来”的隐藏图标,无论是桌面还是Dock栏上的图标,均能轻松恢复。

恢复桌面隐藏图标
检查Finder设置
1.打开Finder:
打开Finder窗口,这是您与文件系统交互的主要界面。
2.进入Finder偏好设置:
在菜单栏上点击“Finder”,选择“偏好设置”。
3.取消隐藏选项:
在偏好设置窗口中选择“高级”标签页,确保“在桌面显示窗口”选项是勾选状态。
使用终端(命令行)
1.打开终端:
在“应用程序”下的“实用工具”内找到并打开“终端”。
2.输入特定命令:
在终端中输入命令`defaultswritecom.apple.finderCreateDesktop-booltrue`并按回车键执行。
3.重启Finder进程:
输入命令`killallFinder`以重启Finder进程,桌面图标应立即显示。
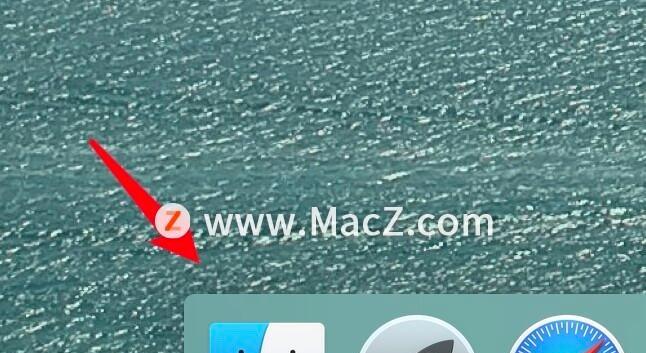
恢复Dock栏隐藏图标
使用系统偏好设置
1.打开系统偏好设置:
点击屏幕左上角的苹果菜单,选择“系统偏好设置”。
2.进入Dock选项:
在系统偏好设置中找到“Dock与菜单栏”,点击进入设置。
3.显示隐藏的图标:
拖动“显示隐藏应用程序”的滑块到最右侧,确保隐藏的应用图标重新出现在Dock栏上。
利用终端命令
1.打开终端:
同样,首先打开终端窗口。
2.使用Dock命令:
输入命令`defaultswritecom.apple.dockshowhidden-booltrue`并按回车。
3.重启Dock进程:
输入命令`killallDock`来重启Dock进程,隐藏的图标应该会立即显示。
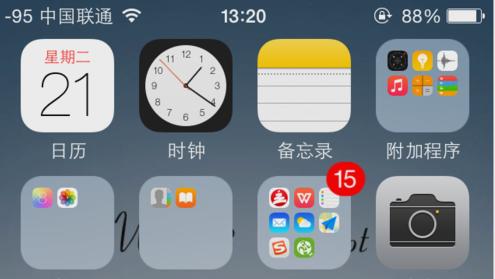
避免隐藏图标情况的出现
调整Finder设置
在Finder的“偏好设置”中,取消选中“在双击时打开文件夹”选项,可以防止不小心隐藏图标。
使用拖放操作
在拖放文件或应用到桌面或Dock时,使用Command键可以创建副本而不是移动,从而避免隐藏图标。
定期检查设置
定期检查您的Finder和Dock设置,确保它们始终符合您的使用习惯,防止意外隐藏图标。
综上所述
恢复苹果电脑上隐藏的图标非常简单,只需通过Finder和Dock的设置更改,或者使用终端命令就可以轻松完成。记住,定期检查您的设置和习惯,可以有效预防隐藏图标发生。希望您能够通过本文的指导,顺利找回丢失的图标,让您的macOS使用体验更加顺畅。
标签: #苹果电脑