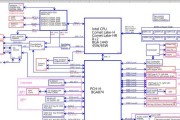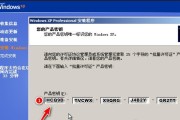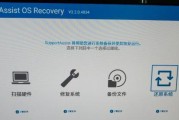在日常使用电脑的过程中,我们可能会遇到电脑开机黑屏的状况,这可能是由于系统故障、硬件问题或者其他软件冲突导致的。解决这一问题的有效方法之一就是重装系统。下面,本文将为你详细阐述电脑开机黑屏重装系统需要哪些步骤,帮助你高效、有序地完成系统重装,恢复电脑的正常使用。
一、准备工作
1.1判断重装系统必要性
在开始重装之前,我们首先要判断电脑故障是否真的需要重装系统。可以通过尝试进入安全模式、使用系统恢复点等方法排查问题。若问题依旧存在,则可以考虑重装系统。
1.2备份重要数据
在进行任何系统操作之前,备份重要文件至外部存储设备(如U盘、移动硬盘)是非常必要的。请确保备份所有工作文档、珍贵照片和个人数据,以防丢失。
1.3准备系统安装盘
为了重装系统,你需要准备一个系统安装盘或者一个系统安装U盘。你可以从微软官网下载Windows系统的iso镜像文件,并使用工具制作成启动U盘。
1.4检查硬件兼容性
确保系统安装盘中的系统版本与你的硬件兼容,特别是驱动程序支持。如果不兼容,可能会导致系统安装后无法正常使用某些硬件功能。
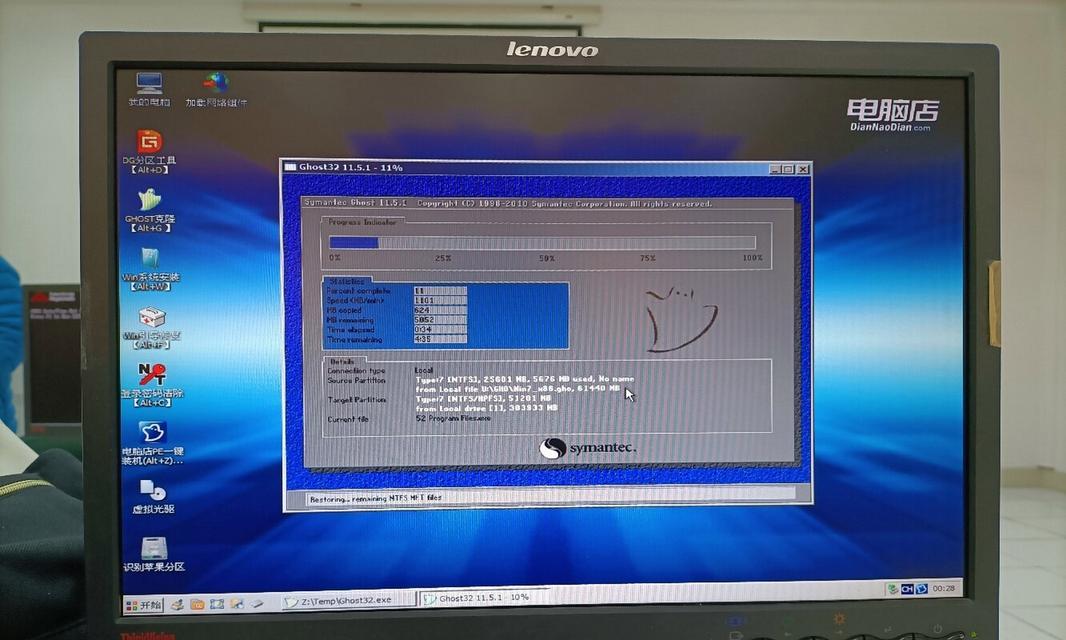
二、设置BIOS启动顺序
2.1进入BIOS设置
开机时按特定键(通常是F2、F10、DEL等)进入BIOS设置界面。如果你不确定是哪个键,可以查阅主板手册或上网搜索。
2.2调整启动顺序
在BIOS设置中,找到启动顺序(BootOrder)设置项,并将USB设备或者DVD光驱设置为第一启动项。保存更改并退出BIOS设置。

三、安装系统
3.1启动安装程序
重启电脑,系统会从USB或光盘启动。如果一切设置正确,你应该会看到安装程序启动的界面。
3.2选择安装类型
根据你的需求选择“自定义:仅安装Windows(高级)”,这样可以进行分区并选择安装位置。
3.3分区和格式化
为新系统创建分区,并格式化这些分区。建议至少创建一个C盘作为系统盘,并根据需要创建其他分区。请确保格式化方式与你的硬件兼容。
3.4等待安装过程
系统安装过程可能需要一些时间,请耐心等待。期间,电脑会自动重启几次,这是正常的系统安装过程。
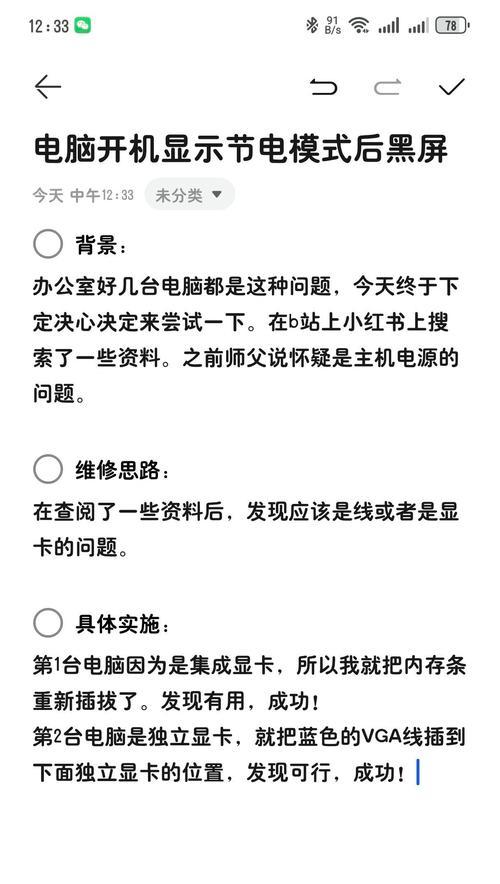
四、系统设置与优化
4.1完成安装
安装完成后,电脑会自动重启并进入Windows桌面。此时,系统设置向导会引导你完成一些基本设置,比如语言、键盘输入法、用户账户创建等。
4.2安装驱动程序
系统安装过程中,并不包含所有硬件驱动程序。你需要安装主板、显卡、声卡等硬件的驱动程序。可以使用系统更新或硬件厂商提供的驱动安装工具。
4.3安装常用软件
根据个人需要安装各种常用软件,并进行必要的系统优化设置。比如进行磁盘清理、更新系统、安装防病毒软件等。
五、解决可能出现的问题
5.1黑屏问题
如果在安装系统过程中遇到黑屏问题,可能是显卡驱动不兼容或者安装盘有问题。可以尝试使用其他版本的系统安装盘,或者从官方网站下载最新的显卡驱动。
5.2系统无法启动
如果系统安装后无法启动,可能是因为启动项设置错误。需要再次进入BIOS,检查启动顺序设置。
5.3硬件不被识别
如果系统安装后硬件设备不被识别,确保已经安装了正确的驱动程序,并检查硬件是否正确连接。
重装系统对于解决电脑问题是一项基础技能,按照本文的步骤操作,即便是电脑新手也能一步步完成电脑的重装。记住,在任何步骤中遇到问题,都可以通过网络资源和官方支持寻求帮助。通过以上步骤,你将能够克服电脑开机黑屏的问题,让电脑恢复最佳工作状态。
标签: #重装系统