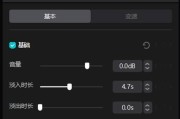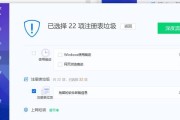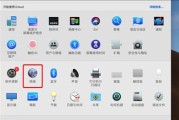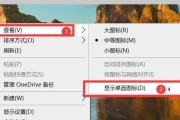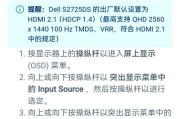随着工作与娱乐需求的多样化,越来越多的用户开始使用双屏或多屏显示系统。然而,当遇到电脑副屏不显示图标这一问题时,该如何调整设置呢?本文将为您提供详尽的步骤和深度的指导,帮助您快速解决副屏图标显示问题。
一、了解双屏显示设置的基础
在开始调整之前,我们需要了解电脑如何识别和设置副屏幕。现代操作系统,如Windows10或macOS,具备内置的多屏显示支持功能,用户可以通过简单的设置来扩展或复制主屏内容到副屏幕。启动副屏后,我们可以调整分辨率、显示方向、屏幕位置等,以匹配实际的使用场景。
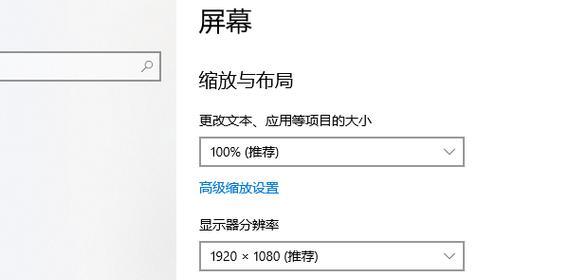
二、调整副屏幕图标显示的步骤
1.检查硬件连接
确保副屏幕已正确连接到电脑,并且电源已经开启。检查HDMI、DVI、VGA或DisplayPort等相应的连接线是否牢固,有时,线缆的松动或损坏也可能导致屏幕无法正常显示。
2.Windows系统设置
在桌面空白位置点击鼠标右键,选择“显示设置”。
在新弹出的窗口中,你会看到“多显示器”选项。这里你可以选择“扩展这些显示器”或者“复制这些显示器”,以适应你的工作需求。
如果副屏幕未被识别,点击底部的“检测”按钮。如果还是未显示,可以尝试点击副屏幕,然后选择“将此显示器设置为”功能,通常是“主显示器”的下拉菜单中选择。
确认副屏幕的排列方向和位置设置正确。
3.macOS系统设置
打开系统偏好设置,点击“显示器”。
在显示选项卡中,选择“排列”或“布局”,你可以拖动显示器图标来匹配实际的布局。
在“显示器”选项卡中,可以调整分辨率和缩放比例,以获得最佳显示效果。
4.高级设置
某些情况下,副屏不显示图标可能需要更深层次的调整。例如:
在Windows中,可以通过“适配器属性”中调整高级设置,例如更改显卡的显示模式。
在macOS中,通过“系统信息”中的“图形/显示器”选项卡,查看是否有需要更新的驱动程序或进行进一步的诊断。
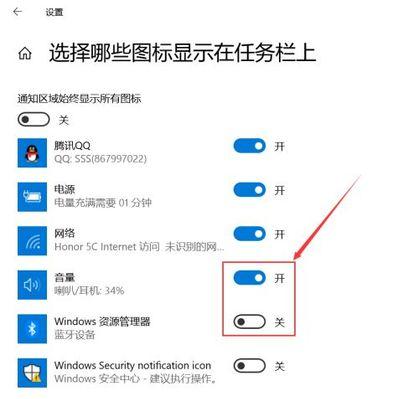
三、解决副屏不显示图标的常见问题
问题1:副屏幕显示空白?
确认电脑是否已经检测到副屏,如果没有,可能是线缆或端口的问题。
问题2:图标和窗口不能移动到副屏?
确保在显示设置中副屏已被识别,并设置为“扩展这些显示器”。
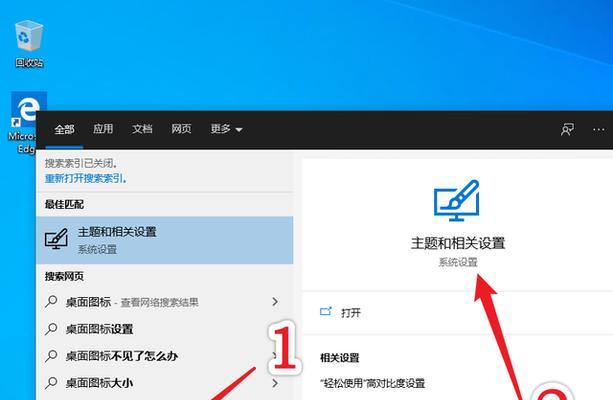
四、额外的实用技巧
技巧1:使用快捷键快速调整显示设置。在Windows中,可以通过Win+P快速打开投影菜单。
技巧2:确保操作系统和显卡驱动程序保持最新,以获得最佳的双屏使用体验。
五、
解决电脑副屏不显示图标的问题,关键在于正确设置和调整多显示器的显示参数。在进行调整时,不仅要确保硬件连接稳定,还要熟悉不同操作系统的设置界面,运用正确的调整步骤来解决问题。如果进行以上步骤后问题仍未解决,可能涉及到更深层次的系统设置或硬件故障,此时建议联系专业人士进行诊断和修复。
通过上述步骤,您应该已经能够调整副屏幕图标显示问题。如需进一步的帮助或有其他技术问题,欢迎您继续咨询或探索。
标签: #电脑