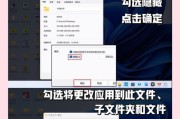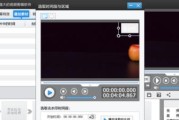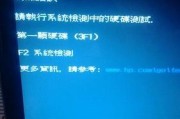电脑是我们日常工作和生活中不可或缺的工具,但有时在我们短暂离开后回来却发现电脑屏幕已经黑屏。这种情况发生的原因多种多样,但通常情况下,这些原因都是可以被识别和修复的。接下来,让我们深入讨论电脑闲置时自动进入黑屏的原因及相应的解决办法。
一、操作系统节能设置导致的电脑黑屏
操作系统为了节省能源和延长硬件寿命,通常都设置了屏幕保护和休眠功能。这些节能措施在电脑闲置一段时间后会自动启动。
1.1屏幕保护程序
解决方法:
在Windows系统中,可以通过控制面板中的“显示”设置来调整或禁用屏幕保护程序。
在Mac系统中,进入系统偏好设置中的“桌面与屏幕保护程序”,对屏幕保护程序进行设置。
1.2系统休眠
解决方法:
在Windows系统中,可以在电源选项中调整合上笔记本盖子、按下电源按钮时的系统动作,以及设置休眠时间。
在Mac系统中,可以在“系统偏好设置”下的“节能器”中调整显示器和计算机睡眠的时间。
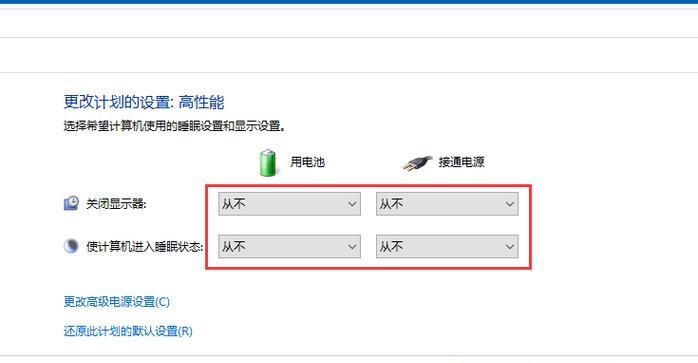
二、显卡驱动问题
显卡驱动程序如果没有正确安装或过时,也可能导致电脑在闲置一段时间后出现黑屏。
解决方法:
更新显卡驱动程序。访问显卡官网或使用Windows的设备管理器进行更新。
如果更新后问题依旧,尝试卸载显卡驱动并重新安装。

三、电源管理设置不当
电源管理设置不当,例如关闭了某些必要的设置,也可能导致电脑自动黑屏。
解决方法:
进入控制面板或系统偏好设置,检查电源管理选项,确保开启了“允许计算机进入休眠状态”或“唤醒时需要密码”等重要选项。
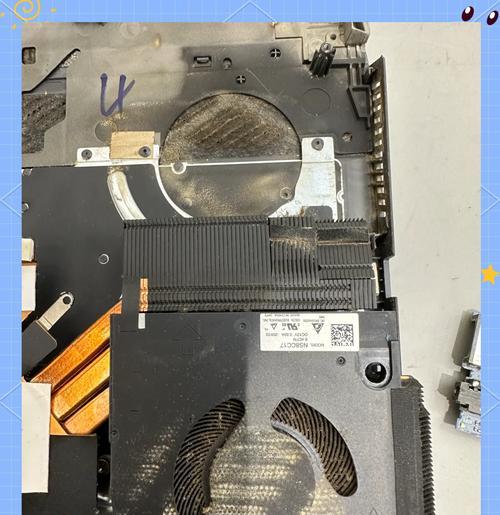
四、硬件故障
硬件故障,特别是显示器和主板问题,有时也会导致电脑黑屏。显示器自身电路损坏或主板上的元件失效等。
解决方法:
排除软件设置后,应该对硬件进行检查。可以求助于专业技术人员进行诊断。
尝试更换显示器数据线或连接其他显示器检查是否为显示器故障。
五、系统文件损坏或病毒问题
系统文件损坏或病毒导致系统异常,也可能引发黑屏现象。
解决方法:
使用系统自带的文件检查工具(如Windows的sfc/scannow命令)检查系统文件。
执行杀毒扫描,确保系统中没有病毒或恶意软件。
六、操作系统的错误配置
错误的系统设置,如显示设置不当或双显示器设置问题,可能会导致黑屏。
解决方法:
检查显示设置是否正确。在Windows系统中,可以通过右键点击桌面选择“显示设置”进行检查。
如果使用双显示器,确保正确选择了主显示器,并关闭了镜像功能。
七、显示器自身的功能设置
有时,显示器自带的功能设置也可能导致黑屏,如自动节能模式。
解决方法:
检查显示器后面的按钮或菜单,关闭或调整自动节能模式。
八、BIOS设置问题
BIOS设置不当也可能导致电脑无法正常显示器。安全性设置中可能设有密码或关闭了某些硬件启动选项。
解决方法:
重启电脑,在启动时按下特定按键(如F2、Delete等)进入BIOS设置。
根据主板手册,检查并调整相关的设置选项。
九、外部连接线问题
连接线接触不良或损坏也可能导致黑屏现象。
解决方法:
检查所有的连接线,包括显示器数据线、电源线等,必要时进行更换。
十、温度过高与散热不良
高温可能导致电脑自动进入保护模式,并关闭显示部分。
解决方法:
清理电脑内部灰尘,确保散热良好。
检查散热风扇是否正常工作,必要时更换损坏的风扇。
通过上述方法,您应该能够诊断并解决电脑闲置时自动进入黑屏的问题。确保在每一步操作后都尝试重新启动电脑,以检验问题是否已解决。如果问题依然存在,可能需要求助专业的技术人员进一步检查和维修。电脑的黑屏问题虽然让人烦恼,但它通常不是无法解决的难题,只需细心检查和调整,您的计算机就能恢复正常的使用状态。
标签: #电脑