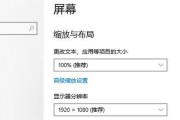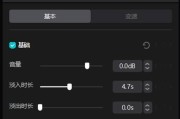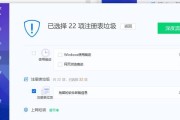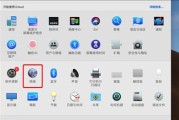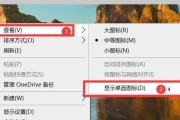在我们长时间离开电脑时,为了省电并保护屏幕,我们通常会设置电脑进入黑屏待机模式。这样不仅能够延长显示器的使用寿命,还可以在一定程度上节省能源。如何对电脑进行设置,使其在一定时间无操作后自动黑屏进入待机状态呢?本文将为你详细解答电脑黑屏待机设置的步骤以及一些相关的小技巧。
一、Windows系统电脑黑屏待机设置方法
1.1使用电源选项进行设置
在Windows10或Windows11等较新版本的操作系统中,可以通过控制面板中的电源选项来设置黑屏待机时间。
步骤一:点击Windows开始菜单,选择“设置”(齿轮形状的图标),进入设置界面。
步骤二:选择“系统”选项卡,找到并点击左侧的“电源和睡眠”设置。
步骤三:在右侧的“屏幕”项目中,找到“关闭显示器”下拉菜单,选择你希望电脑在无操作后多久自动黑屏的时间(比如:1分钟、5分钟等)。
步骤四:同样,在“睡眠”选项下,设置电脑在多久之后进入睡眠状态。
1.2使用组策略编辑器进行高级设置
对于需要更高级设置的用户,在Windows系统中还可以使用组策略编辑器来设置黑屏待机。
步骤一:按下`Win+R`键,打开运行对话框,在其中输入`gpedit.msc`并回车,打开本地组策略编辑器。
步骤二:依次展开“计算机配置”“管理模板”“系统”“电源管理”“屏幕和睡眠设置”。
步骤三:找到并双击“允许混合睡眠”选项,并将其设置为“已禁用”。
步骤四:返回“电源管理”目录,双击“关闭显示器”,并设置你希望的黑屏时间。
1.3使用命令提示符进行设置(高级用户)
对于高级用户,也可以通过命令提示符直接设置黑屏待机时间。
步骤一:在搜索栏中输入`cmd`,右键点击“命令提示符”,选择“以管理员身份运行”。
步骤二:在打开的命令提示符窗口中输入以下命令,其中`n`为你希望设置的分钟数:
```
powercfg-monitor-timeout-acn
powercfg-monitor-timeout-dcn
```
其中`-monitor-timeout-ac`是设置交流电下的黑屏时间,`-monitor-timeout-dc`是设置直流电(如笔记本电池)下的黑屏时间。

二、Mac系统电脑黑屏待机设置方法
2.1在系统偏好设置中进行设置
Mac用户可以通过系统偏好设置中的节能器选项来设置黑屏待机时间。
步骤一:点击左上角苹果菜单,选择“系统偏好设置”。
步骤二:点击“节能器”选项。
步骤三:设置“电脑睡眠”与“显示器关闭”选项来决定无操作后多久电脑进入睡眠状态以及屏幕黑屏的时间。
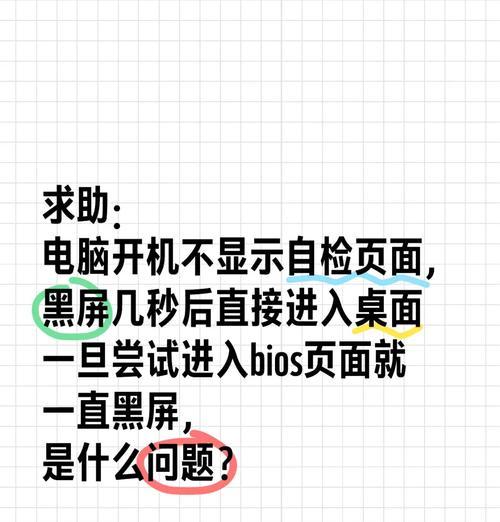
三、常见问题与使用技巧
3.1常见问题解答
问:电脑设置黑屏待机会影响我的工作资料保存吗?
答:大多数情况下,黑屏待机仅是将电脑转入低能耗的待机状态,你的工作资料会保持在内存中,不会丢失。但为了避免意外,建议定期保存工作进度。
问:我设置了黑屏待机为何电脑没有反应?
答:如果电脑没有按照预期进入待机状态,可能是因为某些软件正在运行或设置被意外更改,请检查软件设置和组策略编辑器。
问:黑屏待机对电脑有什么好处?
答:电脑进入黑屏待机可以降低能耗,减少显示器的磨损,并且能够延长电池使用时间,对环境友好。
3.2使用技巧
延长电池寿命:笔记本用户可以通过设置较短的黑屏待机时间来延长电池使用时间。
防止数据丢失:在进行长时间的文件下载或视频渲染等操作时,建议暂时关闭黑屏待机,以免中断操作。
自定义快捷键:某些高级用户可能会想要设置快捷键来手动触发黑屏待机,可以通过键盘快捷键设置来实现。
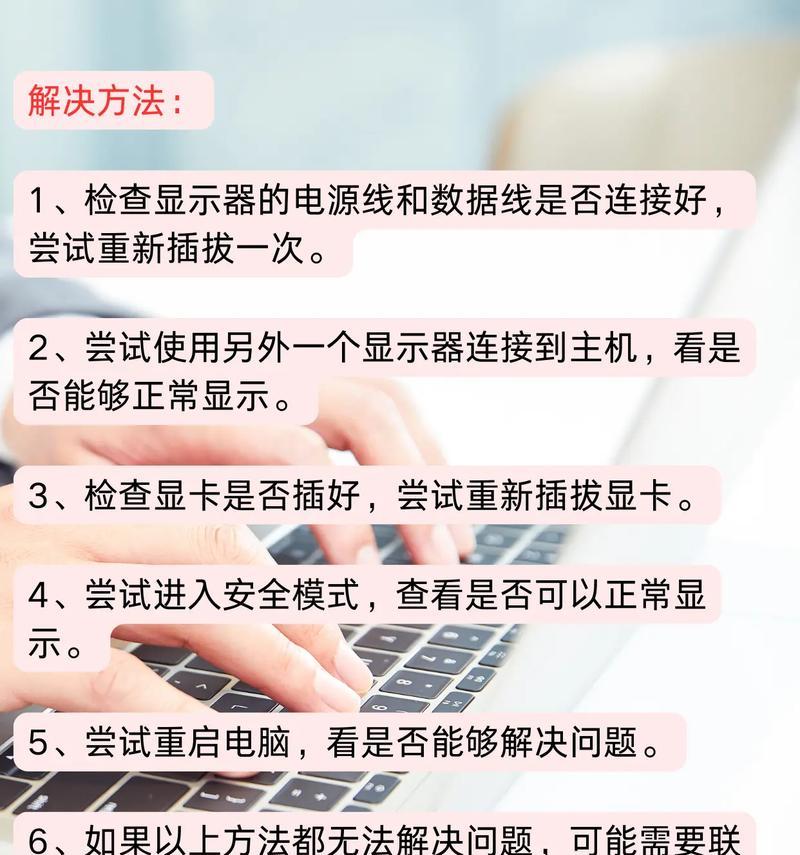
四、综上所述
通过本文的介绍,相信你已经掌握了如何在Windows和Mac系统中设置电脑以实现黑屏待机。这样的操作可以有效地使你的电脑在你不使用的时候节省能源,并延长显示器及电脑的使用寿命。如果我们忽略了这些设置,电脑将一直处于全功率运行状态,从而造成不必要的能源浪费和设备损耗。按照上述步骤进行设置,确保你的电脑能够更智能、更环保地运作。
标签: #电脑