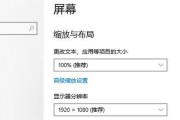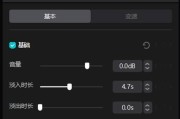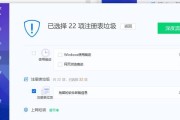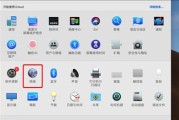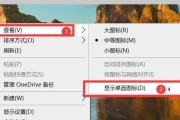随着技术的发展和人们工作习惯的改变,电脑几乎成为了我们生活中不可或缺的一部分。很多时候,我们需要长时间操作电脑,例如编写文档、编程、观看视频等。在这些情境下,如何设置电脑永不息屏以及掌握正确的关机方法至关重要。本文将为您详细介绍电脑永不息屏的设置方法以及各种关机技巧,确保您在需要时能够轻松操作。
如何设置电脑永不息屏?
在我们的工作和娱乐中,时常需要电脑保持开启状态,避免因屏幕自动锁屏或休眠而中断操作。以下是如何让电脑永不息屏的详细步骤。
对于Windows系统用户:
1.通过“控制面板”设置
点击“开始”按钮,选择“控制面板”。
在控制面板窗口中选择“硬件和声音”,然后选择“电源选项”。
点击左侧的“更改计划设置”,进入后选择“更改高级电源设置”。
在弹出的电源选项窗口中,展开“显示”选项,将“关闭显示器”设置为“从不”。
最后点击“确定”保存设置。
2.使用快捷键
在桌面空白区域按住“Win+R”调出运行程序。
输入`powercfg.cpl`并按回车键。
在弹出的窗口中选择“更改计划设置”,然后选择“更改高级电源设置”。
接下来的步骤与使用控制面板相同。
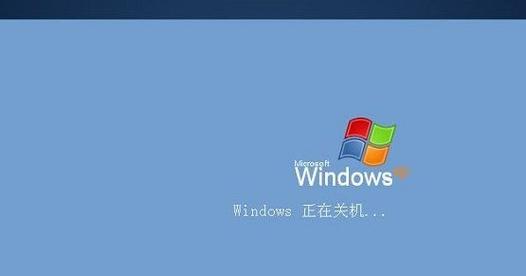
对于Mac系统用户:
点击屏幕左上方的苹果图标,选择“系统偏好设置”。
点击“节能器”或“显示器”。
选择“从不”或调整具体时间选项,以确保屏幕不会自动关闭。
通过以上步骤,您可以确保电脑在需要时不会自动息屏。然而,为了保护您的视网膜和电脑的硬件设备,适度休息仍然是必要的。

关机方法有哪些?
电脑关机是日常操作,不同情况下可能需要不同的关机方式。下面列举了各种常见关机方法。
正常关机
1.使用“开始”菜单
点击“开始”按钮。
滑动到屏幕右下角,点击电源图标。
点击“关机”按钮,进行正常关机。
2.使用快捷键
按下“Alt+F4”键,显示“关闭Windows”对话框。
选择“关机”选项,并按回车键。
快速睡眠/休眠
按下“电源”按钮直接关闭电脑或让电脑进入睡眠状态(休眠是Windows系统的特有功能,Mac系统也有类似节能模式)。
强制关机
长按电脑的电源按钮,直到屏幕变黑,迫使电脑关闭。注意,强制关机可能会导致未保存的数据丢失,因此不推荐作为常规操作。
通过命令提示符关机
1.Windows系统
按“Win+R”打开运行程序。
输入`cmd`并按回车键,打开命令提示符窗口。
输入`shutdown/s`并按回车键进行关机。
2.Mac系统
打开“终端”应用。
输入`sudoshutdownhnow`并按回车键进行关机。
elandbook.com等权威技术网站上也提供了更多关于电脑关机的高级设置和技巧,有兴趣的用户可以进一步探索。
注意:请谨慎选择您的关机方式,小心操作,以免带来不必要的损失。

在长时间使用电脑的过程中,我们经常需要设置永不息屏和掌握正确的关机方法。通过上述步骤,无论是在Windows系统还是在Mac系统下,您都可以轻松实现这些操作,保障您的电脑和数据安全。记住,在任何情况下,确保您的工作得到妥善保存,并合理利用电脑的休眠功能来节省能源。只有这样,才能让我们的电脑使用体验更加愉快和高效。
标签: #电脑