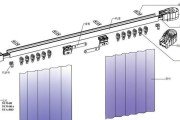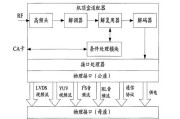随着智能手机技术的飞速发展,手机的拍照功能日益强大,已经能够满足大多数用户的日常拍摄需求。在此过程中,连接其他设备进行拍摄或传图是常有的需求,例如将手机连接电脑进行图片传输或直接使用手机作为电脑摄像头。然而,这一过程中可能会遇到一些问题。接下来,我们将一步步详细介绍怎样设置手机拍照的连机功能,并针对常见问题提供解决方案。
第一步:确定设备兼容性
在开始之前,确认你的手机和需要连接的设备(如电脑)是否支持相应的连机功能。大部分现代智能手机通过USB、蓝牙、Wi-Fi等技术与电脑连接。请查看手机和电脑的用户手册或官方网站上的技术规格,以确保兼容性。

第二步:准备必要的连接线材
USB线:确认你拥有用于连接手机和电脑的USB线。
适配器:一些笔记本可能需要较特殊的适配器来连接手机。
充电器:为了避免在传输过程中手机电量不足,建议连接电源。

第三步:手机端的设置步骤
1.对于USB连接:
1.使用USB线将手机连接到电脑。
2.手机屏幕上会弹出一个窗口询问你如何使用USB连接,选择“文件传输”模式。
3.在电脑的文件管理器中,找到可移动磁盘或手机的存储,这时候就可以像操作U盘一样操作手机了。
2.对于Wi-Fi连接:
1.首先确保你的手机和电脑处于同一Wi-Fi网络。
2.在手机上打开“设置”>“其他连接方式”>“无线投屏”或“Wi-Fi直连”等功能,根据手机系统的不同,名称可能有所不同。
3.在电脑上搜索可用的设备,找到你的手机后点击连接。
4.连接成功后,手机上会提示“允许USB调试”,请选择“允许”,以实现更深层次的连接操作。
3.对于蓝牙连接:
1.在手机的“设置”中开启蓝牙功能。
2.在电脑上打开蓝牙设置,添加一个新设备。
3.在手机上搜索设备,并选择要连接的电脑。
4.输入显示的配对码(通常电脑上会显示),确认配对。

第四步:电脑端的设置步骤
文件传输模式:
在电脑端,当手机连接后,会自动或手动打开手机存储设备,此时你就可以像操作本地磁盘一样,浏览、复制或移动文件了。
Wi-Fi直连或投屏模式:
1.确认手机端已成功开启无线连接功能。
2.在电脑上,安装相应的接收软件或使用系统自带的投屏功能。
3.在软件或系统中选择相应的设备进行连接。
遇到问题如何解决
问题一:连接后无法传输文件
解决方案:
确认手机和电脑都已正确识别对方。
检查USB线是否有问题或尝试更换一根线。
在手机上检查是否有通知显示“USB调试已被禁用”,如有,根据提示启用。
如果使用的是WiFi或蓝牙连接,确认网络环境稳定,重启路由器或检查蓝牙是否工作正常。
问题二:连接时出现错误提示
解决方案:
检查手机和电脑的驱动程序是否为最新版本。
如果使用WiFi连接,尝试重新搜索网络设备。
关闭手机和电脑的防火墙,因为防火墙可能会阻止数据传输。
问题三:传输速度异常缓慢
解决方案:
使用高质量的USB线,并尽可能缩短线缆长度。
关闭其他占用大量网络资源的应用程序。
如有可能,尝试使用USB2.0以上的端口和线缆。
在WiFi连接时,尝试将手机和电脑移近无线路由器。
结语
通过上述步骤和解决方案,用户应该能够顺利完成手机拍照连机设置并解决相关问题。在连接手机和电脑的过程中,细致检查兼容性并耐心地解决遇到的每一个问题,是实现稳定连接的关键。随着技术的不断进步,这些过程将会变得越来越简单快捷,为用户带来更优质的体验。
标签: #步骤