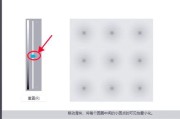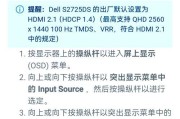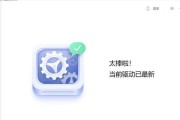索尼PlayStation4,简称PS4,是全球玩家熟知的一款游戏主机。但随着科技的发展,很多人希望将PS4的画面输出到电脑显示器上来享受游戏乐趣。这篇文章将详细介绍如何将PS4连接到电脑显示器,并提供一些使用技巧,帮助你顺利完成这一过程。
确认显示器兼容性
在开始连接之前,需要确认你的电脑显示器具备哪些接口。大多数显示器至少具备HDMI或DVI接口。由于PS4的HDMI输出口可以传送音频和视频信号,如果显示器支持HDMI输入,那么连接会非常简单。如果不支持HDMI,可能需要使用HDMI到DVI的转换器。

准备连接所需的线材
确保你有以下连接线材:
HDMI线(标准或高速,取决于显示器的HDMI版本)
若需转换器,准备好HDMI到DVI或HDMI到VGA的转换器

步骤一:连接HDMI线
1.关闭PS4和显示器的电源。
2.将HDMI线的一端插入PS4背面的HDMI输出口。
3.将HDMI线的另一端插入显示器背面的HDMI输入口。
4.接通显示器电源,并切换到正确的输入源,通常会显示“HDMI”或类似的选项。

步骤二:设置音频输出
1.在PS4的主界面,进入“设置”。
2.寻找“设备”选项,然后选择“音频输出设备”。
3.在“音频输出”选项中,通常有三个设置:“模拟输出”、“光纤数字输出”和“HDMI”。如果你的显示器没有内置扬声器,选择“模拟输出”,并将音频通过3.5mm音频线连接到外接音箱或耳机。如果你的显示器有内置扬声器,可以直接选择“HDMI”选项。
步骤三:调整显示器设置
连接完成后,可能需要进入显示器的菜单设置,调整至正确的输入源,并对图像质量进行优化,以确保最佳的视觉体验。
常见问题与解答
Q:PS4可以连接所有类型的电脑显示器吗?
A:并非所有电脑显示器都支持HDMI输入。如果你的显示器不支持HDMI输入,可能需要额外的转换器来实现连接。
Q:如果显示器无音频输出,该如何处理?
A:如果显示器无内置扬声器或音频输出,你可以从PS4的耳机插孔中使用标准的3.5mm音频线连接到外部扬声器或耳机。
Q:如何测试是否正确连接PS4和显示器?
A:在连接成功后,打开PS4电源,应该能够在显示器上看到PS4启动的画面。如果没有显示,检查所有连接是否牢固,并确保显示器电源和输入源已正确设置。
Q:通过HDMI连接后画面有延时怎么办?
A:如果遇到画面延时,可以在PS4的“视频输出”中启用“HDMI信号格式”,选择“增强”或“仅在3D模式下”,这样通常可以减少或消除画面延时。
深入了解
PS4连接到电脑显示器,不仅能带来更多显示选项,还能让一些用户利用已有的显示器资源。了解显示器的规格及PS4的输出能力有利于更好地匹配连接设备,以获得最佳的游戏体验。无论是在游戏过程中还是在连接过程中遇到任何问题,关键是要记住检查线材连接、输入源设置及音频系统设置是否正确。
实用技巧
清洁HDMI接口:在连接前确保PS4和显示器的HDMI端口无灰尘或污垢,这样可以确保信号传输无误。
检查接口规格:如果显示器支持不同的HDMI版本,请尽可能使用最高版本的HDMI线以提升输出质量。
更新显示器驱动程序:如果你的显示器通过电脑进行连接并且是多功能显示器,确保更新显示器驱动程序获取最佳性能。
通过以上介绍,你应该能够顺利地将PS4连接到电脑显示器,并享受大屏幕游戏带来的震撼体验。希望这些信息和技巧有助于解决可能出现的问题,让你的连接过程快捷无阻。
标签: #电脑显示器