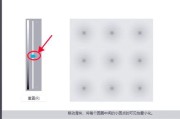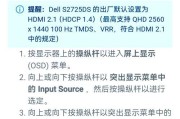title:"如何调整联想电脑显示器亮度?详细步骤与问题解答"
meta_description:"本文深入讲解了调整联想电脑显示器亮度的方法,包括操作步骤、常见问题解答和实用技巧,帮助用户轻松管理显示设置。"
keywords:"联想电脑亮度,调整显示器亮度,联想电脑设置亮度,电脑亮度调节,联想显示设置"
如何调整联想电脑显示器的亮度?详细步骤与问题解答
你想知道如何调整联想电脑显示器的亮度设置吗?本文将手把手教你如何进行设置,并解决你可能遇到的一些常见问题,以确保你在使用联想电脑时能有一个舒适的视觉体验。
联想电脑显示器亮度调整方法
调整电脑显示器的亮度是一个简单的过程。接下来,我们将按步骤介绍如何在联想电脑上进行这项操作。
1.调整亮度的快速方法
大多数联想电脑可以在不进入系统设置的情况下快速调整亮度。请按以下步骤操作:
在键盘上找到带有太阳或亮度图标的功能键(通常位于F1和F2之间)。按下此键即可增加或减少亮度。
按下F1键,屏幕亮度会减小,而按下F2键则会增加亮度。
如果键盘上没有单独的亮度调节键,你可能需要同时按下Fn键和F2或F3键来调整亮度。
2.通过系统设置调整亮度
如果键盘的功能键无法调整亮度,或者你希望更细致地设置亮度级别,你可以通过Windows系统设置来调整:
点击屏幕右下角的通知区域中的“显示”图标或“设置”图标。
在打开的设置窗口中,选择“系统”选项。
在左侧菜单中点击“显示”。
在显示设置页面,滚动到底部找到“亮度和颜色”部分。
通过拖动滑块来调整亮度。向右拖动增加亮度,向左拖动减少亮度。
3.使用显卡控制面板调整
部分联想电脑可能带有专用的显卡控制面板软件,例如NVIDIA控制面板或AMDRadeon设置,你可以通过这些软件来微调亮度:
在搜索栏输入显卡品牌名称,然后打开相应的控制面板应用。
在控制面板中找到显示设置或色彩管理选项。
根据软件提供的选项调整亮度。
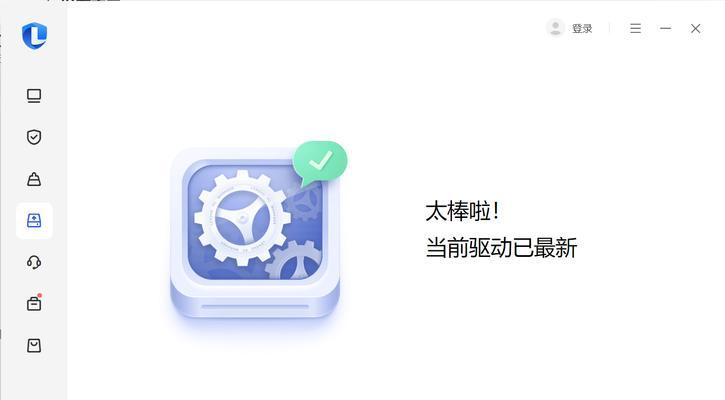
常见问题与解答
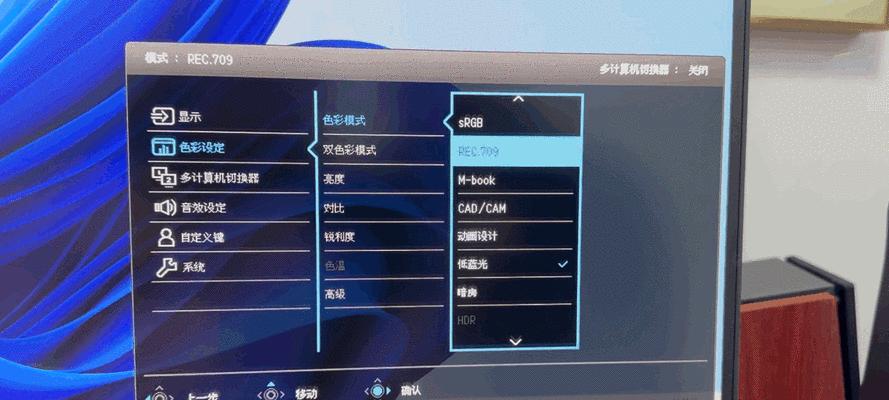
问题一:为什么调整亮度后屏幕仍然很暗?
解答:屏幕仍然很暗可能是由于系统设置了节能模式,或者当前电源计划设置为减低屏幕亮度以节省电力。检查电源设置并调整为“高性能”模式,或者在电池电量充足时更改设置,通常可以解决这个问题。
问题二:我的联想电脑没有亮度调节键怎么办?
解答:如果没有功能键来调节亮度,那么你需要依赖于系统设置或者显卡控制面板来调整。只要按照上文介绍的步骤操作,即可在系统层面调整亮度。
问题三:如何保持在不同环境下舒适的屏幕亮度?
解答:保持在不同环境下舒适的屏幕亮度需要定期手动调整,或者使用自动亮度调整功能。一些系统或软件可以自动根据环境光线调整屏幕亮度,你可以在操作系统设置中查找或更新显卡驱动程序来实现这一功能。
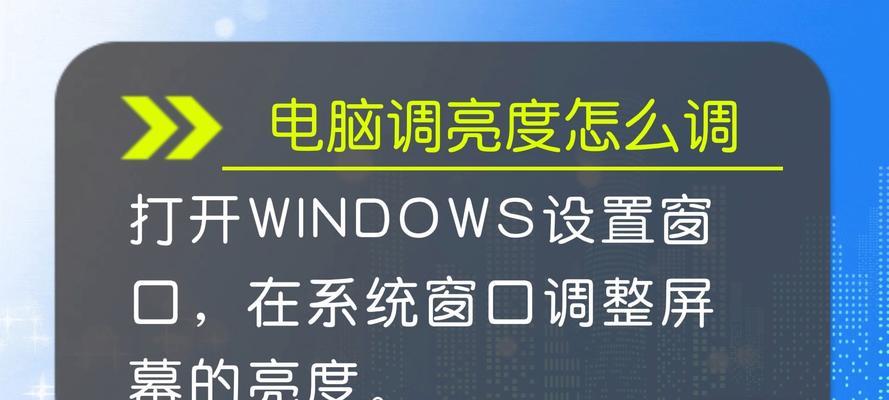
问题四:调整亮度后出现色偏或色彩失真怎么办?
解答:色偏或色彩失真可能是显示设置不当或显卡驱动程序需要更新。尝试重新校准显示器色彩设置或更新显卡驱动程序。检查显卡控制面板中的色彩设定,将其调整至默认状态或进行手动调节。
问题五:亮度调节后屏幕闪烁是什么原因?
解答:屏幕闪烁可能是由于显示器或显卡硬件问题导致。检查显示器连接是否松动,电源线是否正确连接;如问题依旧,尝试更新显卡驱动程序或在设备管理器中重新安装显示适配器。
小结
调整联想电脑显示器亮度的方法一点都不复杂。无论是通过键盘的功能键快速调节,还是通过系统设置进行详细控制,或是利用显卡控制面板进行微调,你都可以根据个人的需求和习惯来选择合适的方法。若遇到问题,不要慌张,根据本文提供的常见问题解答进行排查,应该能够找到合适的解决方案。希望本文能够帮助你更加顺利地使用联想电脑,享受良好的视觉体验。
标签: #电脑显示器