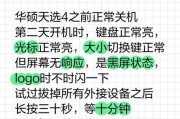随着现代信息技术的发展,远程操作已成为许多人工作与生活的一部分。而在远程操作过程中,我们可能需要对远程电脑进行黑屏设置,以防止他人窥视工作内容或保护隐私。本文将为你详细介绍远程电脑黑屏设置的方法,确保你能安全、有效地进行远程操作。
一、远程电脑黑屏设置方法概览
在开始详细介绍设置步骤之前,我们需要了解黑屏设置主要的目的是什么呢?简单来说,黑屏功能能够在远程连接中断时,自动或手动地锁定显示,使得远程电脑的画面不再对其他人员可见。接下来,我们将详细说明如何在多种远程控制软件中设置黑屏功能。

二、黑屏设置前的准备工作
开始之前,你需要确保:
1.已经安装了远程控制软件(如TeamViewer、AnyDesk、VNC等)。
2.远程电脑系统支持黑屏功能(通常是主流操作系统都支持)。
3.有足够的权限进行相关设置(管理员权限)。

三、通过远程控制软件设置黑屏功能
以市面上较为流行的TeamViewer为例,下面将展示如何设置远程电脑的黑屏功能。
1.打开TeamViewer主界面
用管理员账户登录TeamViewer。确保远程控制软件已安装于需要被控制的电脑上。
2.访问选项设置
点击界面上的“工具”菜单,选择“选项”进行设置。
3.进入计算机与会议设置
在“选项”界面中,选择“常规”下的“计算机与会议”类别。
4.配置黑屏选项
在“计算机与会议”设置中,找到并勾选“远程控制期间禁用屏幕保护程序和节能设置”选项。这样,在远程控制期间,即使受到干扰,屏幕显示也会保持黑屏状态,以防隐私外泄。
5.保存设置并测试
完成设置后,点击“确定”保存更改。随后,你可以尝试进行远程连接,以验证黑屏功能是否已正确启用。

四、其他远程控制软件的黑屏设置方法
不同的远程控制软件可能会有不同的黑屏设置方法,但基本原理相同。以下是一些常见软件的黑屏设置概要:
1.AnyDesk
在设置界面中找到“安全性”部分。
启用“在连接时锁定工作站”选项。
2.VNCViewer
需要配合服务器端软件设置,如VNCServer。
在服务器端设置当远程连接时锁定工作站的参数。
3.Windows远程桌面
在控制面板中的“系统”选项里设置。
在远程设置里勾选“允许远程协助连接时此计算机的屏幕将被锁定”的选项。
五、关于远程电脑黑屏设置的常见问题
问题1:设置黑屏功能会影响远程电脑的其他功能吗?
不会,黑屏功能仅在远程连接期间起作用,不会影响电脑本地的其他功能。
问题2:远程连接断开后,如何手动黑屏?
大多数软件不提供手动黑屏的直接选项。远程连接断开时,黑屏功能会自动生效。
问题3:黑屏设置后,如何恢复屏幕显示?
通常,在远程控制中断后,当用户重新登录到远程电脑时,屏幕会恢复正常显示。
六、
远程电脑的黑屏设置是保护远程操作安全的重要环节。通过上述步骤,你可以为你的远程电脑配置一个基本的黑屏功能,有效保障你的信息安全。根据你使用的远程控制软件,其具体设置步骤可能会有所不同,但核心概念保持一致。希望本文能帮助你顺利设置并使用该功能。如果有其他疑问,欢迎进一步探讨和咨询。
标签: #电脑黑屏