经常会遇到需要截屏的情况,在使用苹果手机过程中、比如保存聊天记录、分享精彩瞬间等。帮助您轻松掌握iPhone截图技巧,本文将详细介绍苹果手机截屏的方法、记录重要时刻。
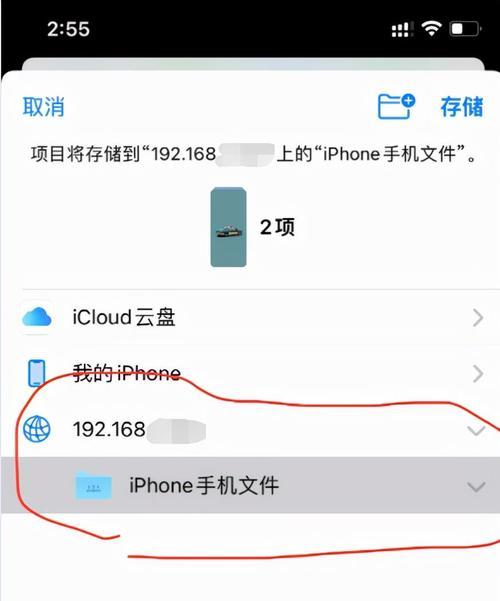
开启设备指南:进入设置,了解截屏选项
-打开手机设置应用,点击“通用”
-滑动页面找到并点击“设备辅助”

-在辅助功能页面,选择“截屏”
掌握基本操作:了解不同型号iPhone的截屏快捷键
-iPhoneX及以上型号:同时按住侧边按钮和音量上键
-iPhone8及以下型号:同时按住主页按钮和侧边(顶部)按钮
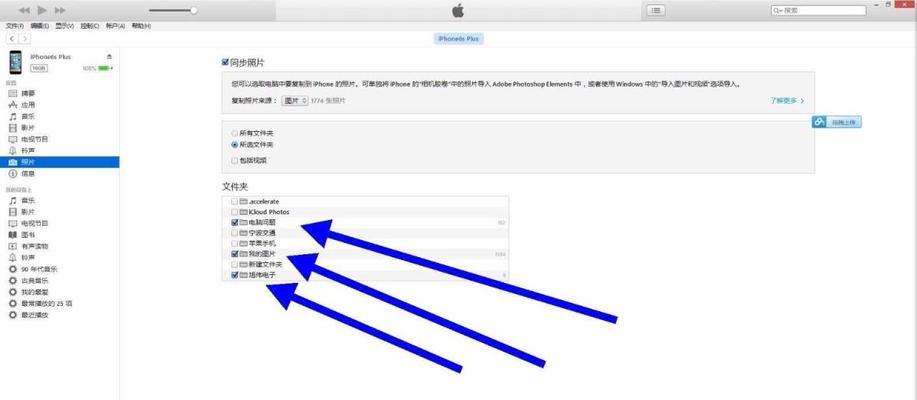
使用手势操作:学会滑动截屏的技巧
-打开需要截屏的页面
-在屏幕任意位置开始滑动,以触发截屏操作
-查看截屏预览,并进行编辑和分享
定时截屏功能:设置延时拍摄
-打开相机应用,选择“定时器”选项
-设置拍摄延时,点击拍摄按钮
-在倒计时结束前调整屏幕内容,手机会自动进行截屏
使用Siri进行截屏:利用语音助手便捷操作
-唤醒Siri,发出“截屏”指令
-手机自动进行截屏,并提供编辑和分享选项
使用苹果铅笔进行截屏:专为iPad设计的截图方式
-将苹果铅笔与iPad配对连接
-在需要截屏的页面,用铅笔画出想要截取的区域
-铅笔离开屏幕后,截屏自动完成
全屏截图与局部截图:学会选择不同的截图方式
-按下截屏快捷键或进行手势滑动,完成全屏截图
-使用指定手势,在需要截取的区域绘制出一个矩形框,完成局部截图
使用标注工具:编辑和美化截图
-在截屏预览界面,点击左下角的“编辑”按钮
-利用标注工具,如画笔、文字、箭头等进行编辑
-调整颜色、线条粗细等参数,美化截图效果
保存和分享:截屏图像的存储和传输
-完成编辑后,点击右上角的“完成”按钮
-选择保存图片到相册或分享到社交媒体等平台
-根据个人需求,选择相应的存储和传输方式
iCloud存储:自动备份和同步截屏图片
-打开手机设置应用,点击“iCloud”
-在“iCloudDrive”中开启“相册”选项
-截屏的图片将自动备份和同步到iCloud云端存储空间
截屏的设置选项:自定义截屏行为
-进入手机设置应用,点击“相机”
-在“拍摄与照片”页面,找到并点击“截屏”
-可自定义截屏声音、预览和快捷方式等设置
截屏的快捷方式:利用快捷指令进行一键操作
-在AppStore中下载安装“快捷指令”应用
-打开“快捷指令”,创建一个新的指令
-添加截屏操作,设置触发方式和其他参数
截屏与录屏:记录屏幕上的动态画面
-打开控制中心,长按或深按截屏按钮
-在弹出的选项中选择“录屏”
-屏幕上的动态画面将被同时录制和截屏
截屏技巧分享:提高截图效率的小技巧
-利用截屏快捷键进行连拍,方便批量截图
-在关键页面使用滑动截屏,避免遗漏重要信息
-配合标注工具,添加文字说明或标记重点
轻松掌握苹果手机截屏的方法,记录生活点滴
-通过以上详细介绍,相信您已经掌握了苹果手机截屏的各种方法和技巧
-截屏功能可以帮助我们记录生活中的重要时刻,方便与他人分享和保存回忆
记录生活点滴,让我们能更好地利用手机功能,-掌握苹果手机截屏的方法。
标签: #苹果手机截屏方法

