以提升桌面的美观度和个性化,我们经常会对桌面的壁纸进行更换,在日常使用电脑的过程中。壁纸设置方法略有不同,而对于Windows和Mac操作系统来说。帮助大家轻松打造独一无二的桌面,本文将为大家介绍Windows和Mac壁纸的设置方法。

Windows壁纸设置方法
设置壁纸非常简单,在Windows操作系统中。选择,只需右键点击桌面空白处“个性化”然后点击,选项“背景”选项。在背景选项中可以选择预设的壁纸,或者点击,接着“浏览”按钮选择本地图片作为壁纸。满足个人需求,还可以调整壁纸的填充方式,位置和颜色等。
Windows壁纸幻灯片设置
Windows还提供了壁纸幻灯片功能,除了静态壁纸。点击、在背景选项中“幻灯片”可以选择多张图片作为壁纸,设定切换频率,选项,并可以勾选“随机顺序”和“在电池模式下停止播放”根据个人喜好设置,等选项。
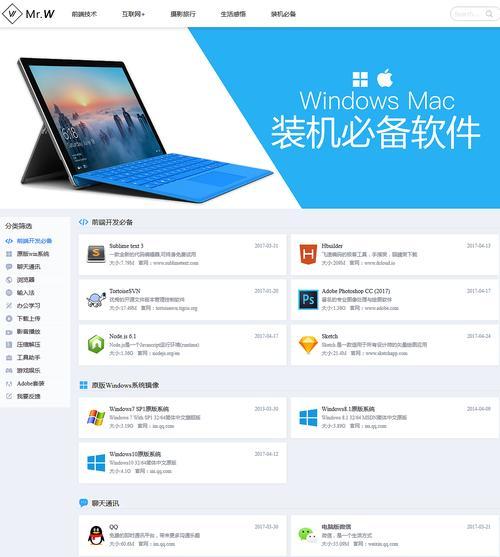
Windows壁纸设置快捷方式
Windows还提供了一些快捷方式,为了方便快捷地更换壁纸。选择,可以在桌面右键点击空白处“下一个桌面背景”或“上一个桌面背景”来切换壁纸。还可以通过任务栏的“通知中心”中的“壁纸”选项进行壁纸的快速设置。
Windows壁纸引擎设置方法
Windows还支持使用壁纸引擎来实现动态壁纸的效果、除了静态图片壁纸。在应用程序中选择并设置喜欢的动态壁纸、在Windows商店中可以搜索并下载壁纸引擎应用程序。
Mac壁纸设置方法
Mac操作系统同样提供了简单便捷的壁纸设置方法。选择,只需点击桌面空白处“更换桌面背景”或者点击、然后可以选择自带的壁纸,选项“+”按钮选择本地图片作为壁纸。还可以通过“动态”选项选择动态壁纸。
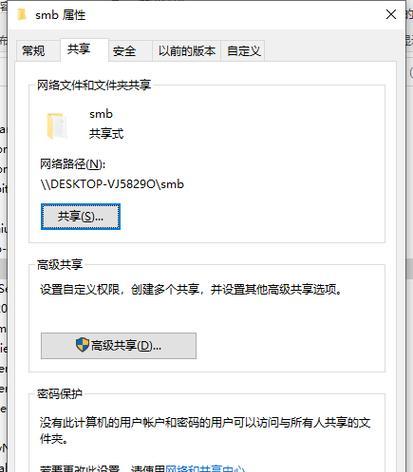
Mac动态壁纸设置方法
Mac操作系统还提供了动态壁纸功能。点击、在更换桌面背景的界面中“动态”可以选择多个动态壁纸,选项,动态天气等,如动态时间。桌面将实时显示对应的效果,选择喜欢的动态壁纸后。
Mac壁纸设置细节调整
可以对壁纸进行一些细节调整,在Mac操作系统中。点击、在更换桌面背景的界面中“图像”可以调整壁纸的缩放方式,如适应屏幕,填充屏幕等、选项。还可以通过“显示器”选项设置不同显示器的不同壁纸。
Mac壁纸管理器使用方法
Mac操作系统提供了壁纸管理器,为了更好地管理和切换壁纸。点击、在更换桌面背景的界面中“壁纸管理器”可以添加和删除壁纸文件夹,并设定定期更换壁纸的时间间隔、。
Windows和Mac壁纸同步设置方法
并希望桌面壁纸保持同步,可以使用第三方工具、如果同时使用Windows和Mac设备。确保两者的壁纸一致,可以使用桌面同步软件将Windows和Mac设备的桌面壁纸进行同步、例如。
Windows和Mac壁纸设置常见问题
可能会遇到一些常见问题,在设置壁纸的过程中。壁纸模糊,例如,动态壁纸卡顿等,壁纸无法正常显示。可以尝试重新选择壁纸、调整壁纸分辨率,针对这些问题,关闭不必要的程序等方法来解决。
Windows和Mac壁纸设置小技巧
还有一些小技巧可以让你的桌面更加个性化,除了基本的壁纸设置方法。选择高分辨率的壁纸以获得更清晰的显示效果,可以定期更换壁纸以保持新鲜感,或者使用特殊的壁纸软件来获取更多特色壁纸、例如。
如何选择合适的壁纸
可以考虑自己的喜好和使用环境,在选择壁纸时。可以选择简单,如果喜欢简约风格,清晰的壁纸;可以选择色彩丰富,细致入微的壁纸,如果喜欢艺术氛围。还要注意壁纸的适应度,同时,避免过于花俏影响使用。
壁纸设置对电脑性能的影响
壁纸的设置会对电脑性能产生一定影响。可能会消耗较多的系统资源、特别是使用动态壁纸或壁纸引擎时。要根据自己电脑的配置和需求来进行合理选择,在选择和设置壁纸时,因此。
壁纸版权和下载注意事项
要注意版权问题,在下载和使用壁纸时。避免侵权问题、尽量选择经过授权的壁纸。在下载壁纸时,避免下载带有病毒或恶意软件的壁纸文件、另外、也要注意来源的安全性。
通过设置个性化壁纸,打造独一无二的桌面
相信大家已经掌握了一些技巧和注意事项,通过本文介绍的Windows和Mac壁纸设置方法。就能打造一个独一无二的桌面、并进行个性化设置,只要根据自己的喜好选择合适的壁纸,让使用电脑的过程更加愉快和舒适。
壁纸引擎,壁纸幻灯片、包括静态壁纸设置、动态壁纸等功能,通过本文的介绍、我们了解了Windows和Mac壁纸的设置方法。还了解了一些小技巧和注意事项,帮助大家更好地选择和管理桌面壁纸,同时。让你的电脑桌面焕然一新、希望本文对大家有所帮助!
标签: #壁纸

