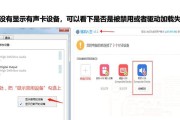电脑声卡图标消失如何恢复?故障解决方法是什么?
在日常使用电脑过程中,我们可能会遇到声卡图标突然消失在系统托盘中的情况,这一问题可能会导致无法正常调整音频设置或使用某些音频功能。本文将针对电脑声卡图标消失这一故障,提供一系列恢复步骤和解决方法,旨在帮助用户快速定位问题并进行修复。
1.为何声卡图标会消失?
在深入故障解决之前,首先需要了解声卡图标消失的可能原因。常见的原因如下:
软件冲突:安装或更新某些软件可能导致系统设置被更改。
系统更新:Windows更新或其他系统级更新有时会干扰正常运行的硬件。
驱动问题:声卡驱动过时或出现故障。
病毒或恶意软件:电脑被病毒或恶意软件感染。
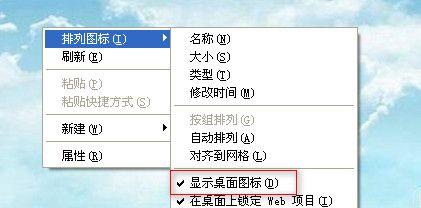
2.如何快速检查声卡服务状态?
在开始具体故障排除前,先快速检查下声卡服务是否正在运行。
按下`Win+R`打开运行对话框。
输入`services.msc`并按回车。
在服务列表中找到`WindowsAudio`服务,检查其启动类型是否为自动,并确保服务当前状态为运行。如果不是,请右键点击选择启动或重新启动服务。
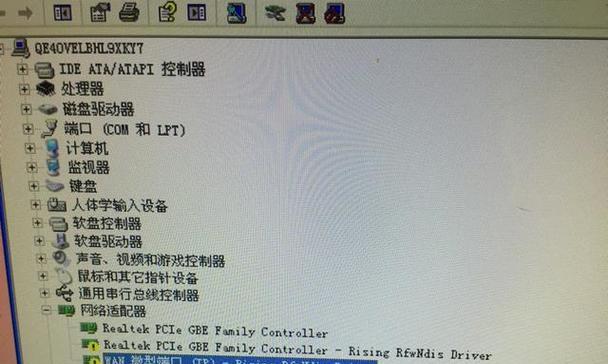
3.声卡图标恢复的故障解决方法
方法一:系统音量图标设置检查
右键点击任务栏空白处,选择“任务栏设置”。
滚动到“通知区域”部分,点击“选择在任务栏上显示哪些图标”。
确保“音量”开关是打开的。
方法二:音频服务重启
按`Win+R`,输入`services.msc`,点击确定。
在服务列表里找到`WindowsAudioEndpointBuilder`和`RemoteProcedureCall(RPC)`,右键重启这两个服务。
同样重启`WindowsAudio`服务。
方法三:声卡驱动更新或回滚
打开设备管理器,找到声音、视频和游戏控制器下的声卡驱动。
右键点击声卡驱动选择“更新驱动软件”,按照提示更新到最新版本驱动。
如果更新后问题依旧,可尝试在设备管理器中右键点击声卡驱动选择“属性”,在“驱动程序”标签页点击“回滚驱动程序”。
方法四:系统还原点恢复
如果之前创建过系统还原点,可以尝试通过系统还原恢复到正常状态。
打开系统属性面板,选择“系统保护”。
选择一个近期的系统还原点进行恢复。
方法五:检查病毒和恶意软件
使用可靠的杀毒软件进行全面系统扫描,清除可能存在的病毒或恶意软件。
有些高级的恶意软件可能会隐藏或禁用声卡图标,确保安全后再检查声卡图标是否恢复。
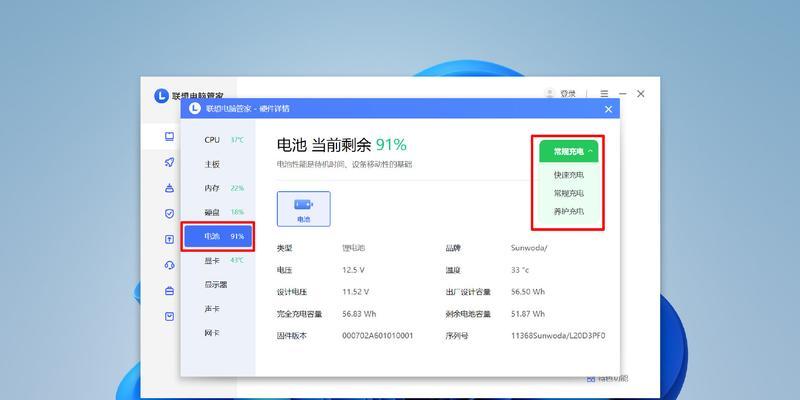
4.用户可能遇到的问题及建议
在执行上述解决方法时,用户可能会遇到一些问题,比如:
无法找到或启动相关服务:可能缺少必要的权限,采用管理员权限重新尝试。
驱动更新后问题依旧:可能是驱动程序与系统不兼容,可尝试访问声卡制造商的官方网站下载更新。
5.预防措施
为防止声卡图标消失的故障再次发生,建议:
定期备份重要数据和设置,建立系统还原点。
定期检查并更新声卡驱动程序。
使用防病毒软件,保持系统安全。
尽量避免安装来源不明的第三方软件。
通过以上步骤,相信您已经能够有效解决电脑声卡图标消失的问题。如果以上方法都无法奏效,建议联系专业人士进行进一步的硬件检测或咨询声卡制造商的技术支持。
标签: #电脑声卡