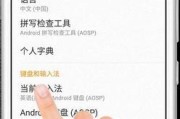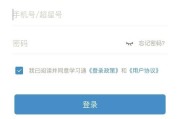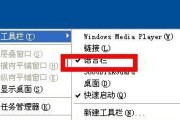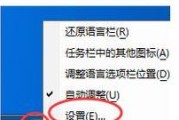输入法成为了我们日常生活中不可或缺的工具,随着电脑的普及和人们对互联网的依赖。很多人对电脑输入法的设置并不了解,然而,导致使用不便或者功能不完善。让大家可以更加顺畅地进行文字输入,本文将为大家介绍如何简单地设置电脑的输入法。
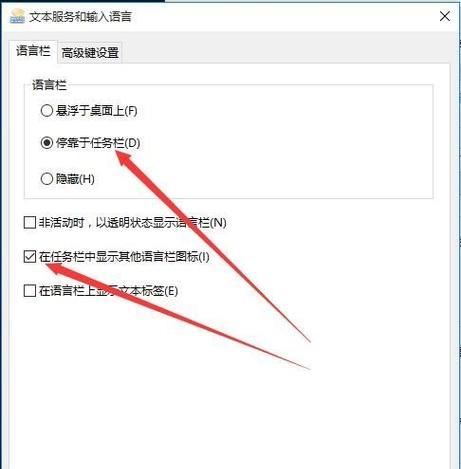
一、了解常见的输入法软件
1.输入法软件的定义及作用
通过输入设备将用户输入的编码转化为相应的汉字或英文字符,输入法软件是一种计算机程序。使用户能够快速准确地进行输入,它的作用是提供便捷的文本输入方法。
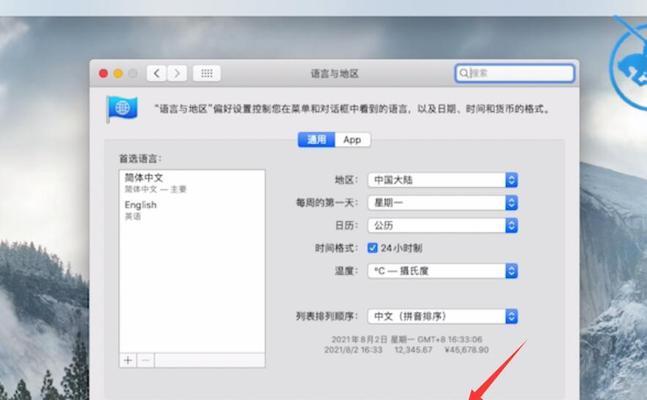
二、Windows系统下输入法设置方法
2.1打开控制面板
进入系统设置界面、点击开始菜单,选择控制面板、在Windows系统下。
2.2找到语言设置
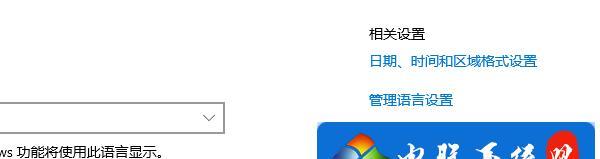
点击进入语言设置界面,在控制面板中找到语言设置选项。
2.3添加新的输入法
找到输入法选项卡,点击添加新的输入法按钮,在语言设置界面中。
2.4选择所需的输入法
选择所需的输入法,在弹出的窗口中,点击确定进行安装。
2.5设置默认输入法
以方便日常使用、在输入法选项卡中,将所需的输入法设为默认输入法。
三、macOS系统下输入法设置方法
3.1进入系统偏好设置
点击左上角的苹果图标,选择系统偏好设置进入设置界面,在macOS系统下。
3.2找到键盘设置
点击进入键盘设置界面,在系统偏好设置中找到键盘设置选项。
3.3添加新的输入法
点击添加新的输入源按钮,找到输入源选项卡,在键盘设置界面中。
3.4选择所需的输入法
选择所需的输入法,点击添加进行安装,在弹出的窗口中。
3.5设置默认输入法
以方便日常使用、将所需的输入法设为默认输入法、在输入源选项卡中。
四、安卓系统下输入法设置方法
4.1进入系统设置
进入手机的设置界面,在安卓系统下。
4.2找到语言和输入法设置
在系统设置中找到语言和输入法设置选项。
4.3添加新的输入法
找到键盘和输入法选项,点击进入、在语言和输入法设置界面中。
4.4选择所需的输入法
找到默认键盘选项、点击选择输入法进行安装、在键盘和输入法选项中。
4.5设置默认输入法
将所需的输入法设为默认输入法,在默认键盘选项中,以方便日常使用。
五、iOS系统下输入法设置方法
5.1进入系统设置
进入手机的设置界面、在iOS系统下。
5.2找到通用设置
在系统设置中找到通用设置选项。
5.3找到键盘设置
点击进入键盘设置界面,在通用设置中找到键盘设置选项。
5.4添加新的输入法
点击添加新的键盘按钮、在键盘设置界面中、找到键盘选项。
5.5选择所需的输入法
选择所需的输入法,点击添加进行安装,在弹出的窗口中。
5.6设置默认输入法
以方便日常使用,在键盘设置界面中、将所需的输入法设为默认输入法。
在不同的操作系统中,我们可以看出,设置电脑的输入法并不复杂,通过以上的介绍。就能够轻松地更换和设置自己喜欢的输入法、只要按照相应的步骤进行操作。让大家在使用电脑时能够更加舒适和高效地进行文字输入,希望本文能够帮助到大家。
标签: #输入法