电脑通过蓝牙连接音响是现代无线音频传输的便捷方式。通过本文,您将学习到如何将电脑与音响通过蓝牙正确连接,并在声音输出不正常时采取哪些措施进行排查和修复。本内容覆盖了详细的设置步骤和常见问题解决方法,旨在为您提供全面的指导。
电脑蓝牙连接音响的设置步骤
第一步:确保音响支持蓝牙连接
在开始之前,请确认您的音响具备蓝牙接收功能。绝大多数现代音响都支持蓝牙连接,但建议查阅音响的用户手册以确认。
第二步:开启音响的蓝牙功能
打开音响,并将音响设置为待配对模式。具体操作可能因音响品牌和型号而异,一般需按住“蓝牙”或“配对”按钮数秒直到指示灯开始闪烁。
第三步:开启电脑上的蓝牙功能
对于Windows系统:
1.点击右下角的通知区域,在弹出的菜单中找到蓝牙图标并点击。
2.如果蓝牙未开启,则点击“开启蓝牙”。
3.点击“添加蓝牙或其他设备”,然后选择“蓝牙”。
4.系统会自动搜索附近的蓝牙设备,按提示操作即可。
对于Mac系统:
1.点击屏幕顶部菜单栏的“苹果”图标,选择“系统偏好设置”。
2.点击“蓝牙”,然后打开蓝牙开关。
3.在“我的设备”区域,点击“+”添加音响。
第四步:连接音响与电脑
确认音响的蓝牙已开启并处于配对状态后,您的电脑应该能检测到音响。在电脑的蓝牙设备列表中找到您的音响名称,点击“连接”或“配对”。配对成功后,音响和电脑即完成连接。
第五步:测试声音输出
完成连接后,打开一个音乐播放器或任何音频输出程序,播放音频文件检查声音是否正常从音响输出。
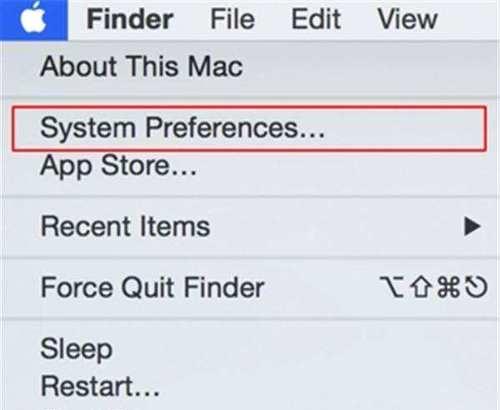
遇声音输出不正常怎么办?
首先检查输出设备设置
1.确认电脑的音频输出设备被设置为正确的音响。
2.在Windows系统中,右键点击任务栏的扬声器图标,选择“打开声音设置”,在输出部分选择音响。
3.在Mac系统中,可以通过“系统偏好设置”中的“声音”选项,进入“输出”标签页确认音响被选为输出设备。
检查蓝牙连接是否稳定
1.确保音响和电脑之间没有太多障碍物,以减少信号干扰。
2.检查电脑和音响周围是否存在其他电子设备可能干扰蓝牙信号。
3.重启音响和电脑的蓝牙功能,有时候这可以刷新连接。

更新或重新安装蓝牙驱动程序
1.确保您的电脑蓝牙驱动是最新的。访问电脑制造商的官方网站,下载并安装最新版本的驱动程序。
2.如果更新驱动程序后问题依旧,尝试卸载蓝牙驱动并重新安装。
检查音响设置
1.有些音响设备具有自带的均衡器或功能设置,尝试调整或重置至默认设置。
2.检查音响是否有固件更新,若有,请更新固件。

联系技术支持
如果以上步骤都无法解决问题,您可能需要联系音响制造商的技术支持获取帮助。
通过以上步骤,绝大多数情况下您应该能成功通过蓝牙连接音响,并有效解决声音输出不正常的问题。电脑与音响的无线连接不仅提升了使用的便利性,也增加了操作的灵活性。
希望本文能解决您的电脑蓝牙连接音响的设置问题,以及在遇到声音输出异常时帮助您迅速定位并修复问题。如果在操作过程中有任何疑问,欢迎随时提出,我们将竭诚为您解答。
标签: #电脑蓝牙





